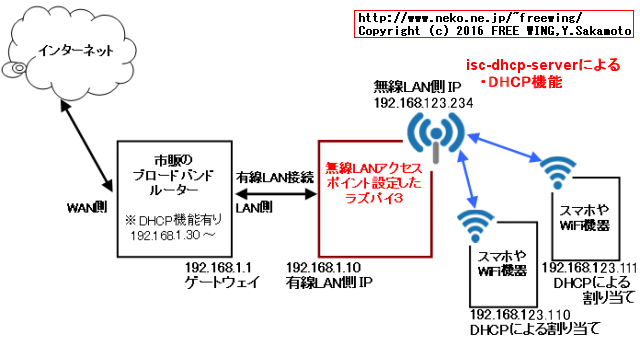・2016/09/02
 Raspberry Pi 3に内蔵の WiFiを使った無線LANアクセスポイント化 WiFiルータ化 hostapd + isc-dhcp-server編
Raspberry Pi 3に内蔵の WiFiを使った無線LANアクセスポイント化 WiFiルータ化 hostapd + isc-dhcp-server編
(ラズパイを無線LANアクセスポイントにする方法(詐欺サイト+アダルトサイトブロック機能付き))
Tags: [Raspberry Pi], [電子工作], [セキュリティ]
● Raspberry Pi 3 Model Bを遂に購入
Raspberry Pi3 Model B RPI2 RPI3
大人気の CPUボードの Raspberry Piに WiFiと Bluetoothが搭載されたモデルが新発売となりました。
以前から Raspberry Pi 2を買おうかどうか迷っていましたが、Raspberry Pi 3 Model Bの発売を機に購入を決意してラズベリアンになる事にしました。
※ ラズパイの OS Raspbianはバージョンが上がる毎に過去の版と OSの内部の作りが変わり、過去に書かれた製作記事(例えば Raspbian Wheezyの時代の記事)がそのままではエラーが出たりして動かない事が有ります。
※ 当方のホームページのラズパイ記事は全て Raspberry Pi 3 Model Bと Raspbian Jessieの組み合わせで動作確認をしております。
(ただし、将来的に新しい Raspbian OSが出た場合に、当方の Raspbian Jessieを基にした内容がそのままでは動かない可能性が有ります。)
※ 2017/08/16から Raspbian OSは Raspbian Jessieから Raspbian Stretchに変わりました。
※ 2019/06/20から Raspbian OSは Raspbian Stretchから Raspbian Busterに変わりました。
Download Raspbian for Raspberry Pi
ちなみに、歴代のバージョンと名称は
| Debian | コードネーム | 年月 | 備考 | (参考)Ubuntuでの該当名称 |
| Debian 11 | Bullseye | 2021/08/14~ | 2021/11からラズパイにリリース | Focal Fossa 20.04 LTS ? |
| Debian 10 | Buster | 2019/06/20~ | 2019/06からラズパイ4対応 | Bionic 18.04 LTS |
| Debian 9 | Stretch | 2017/08/16~ | 2018/03からラズパイ3B+対応 | Xenial 16.04 LTS |
| Debian 8 | Jessie | 2015~ | 2016/02からラズパイ3対応 | Trusty 14.04 LTS |
| Debian 7 | Wheezy | 2013~2016 | | |
| Debian 6.0 | Squeeze | 2011~2014 | | |
| Debian GNU/Linux 5.0 | Lenny | 2009~2012 | | |
● Raspberry Pi3を無線LANアクセスポイントとして設定する方法 hostapd + isc-dhcp-server編
Raspberry Pi3の WiFi無線 LANを無線LANアクセスポイントとして設定して、ラズパイに WiFi機器を接続して有線 LANを使用できる様にします。
前回はルーター側の DHCP機能を使い Raspberry Pi3側は単なる有線と無線のブリッジとしてのセットアップでした。
・2016/04/20

Raspberry Pi 3 Model Bの WiFiを無線LANアクセスポイント化 WiFiルータ化する hostapd + bridge-utils編
ラズパイ3に内蔵の WiFiを無線LANアクセスポイントにして通信環境を設定する方法
今回は isc-dhcp-serverを使用して有線側と無線側を切り離し、無線LANアクセスポイント側に DHCP機能を持たせます。DNSに Norton ConnectSafeを使用する事で詐欺サイト+アダルトサイトブロックとしても機能するようにします。
2018/10 追記
Norton ConnectSafe の廃止のお知らせ
2018 年 11 月 15 日をもって、Norton ConnectSafe サービスは廃止
ConnectSafe は、シマンテックの事業分野と事業投資の変更により、廃止されることになりました。
下記の設定方法は最新の Raspberry Pi3の RASPBIAN JESSIE OSに対応しています。(動作確認済み 2016/08)
RASPBIAN JESSIE download
Full desktop image based on Debian Jessie
Version:May 2016
Release date:2016-05-27
Kernel version:4.4
スループットは、
・ラズパイ無しのブロードバンドルーターと有線で直結: 60.0Mbps
・ラズパイ経由 hw_mode=g 2.4GHz: 14.8Mbps
・ラズパイ経由 hw_mode=b 2.4GHz: 14.8Mbps
※ hw_mode=a、hw_mode=adを指定すると hostapdが動きませんでした。
ラズパイ3の無線チップは Broadcom BCM43438 IEEE 802.11 b/g/nだが nは非対応。
・IEEE 802.11b (最大11Mbps)
・IEEE 802.11g (最大54Mbps)
・IEEE 802.11n (最大600Mbps)
Raspberry Pi only supports the 2.4 GHz WiFi network.
WLANは、標準の802.11b、gおよび後方に応じてテストされています。5GHz帯は使用されません。
WLAN wurde nach den Standards 802.11b, g und n getestet. Das 5-GHz-Band wird leider nicht genutzt, sondern nur das überfüllte 2,4-GHz-Band.
・Raspberry Pi3を無線LANアクセスポイントとして設定する方法

| IPアドレス | 備考 |
| 市販のブロードバンドルーター | 192.168.1.1 | DHCPサーバ機能有り
(割り当て 192.168.1.30 ~) |
| ラズパイの有線 LAN側 | 市販のブロードバンドルーターから DHCPで割り当て | |
| ラズパイの無線 LAN側 | 192.168.123.234(固定 IP設定) | DHCPサーバ機能有り
(割り当て範囲 192.168.123.100 ~ 192.168.123.120)
セキュリティ DNS設定による保護機能 |
※ 無線 LAN側の IPアドレスをその他の IPアドレス郡と区別が付く様に 192.168.123.234と言う変わった設定にしています。
● DHCPサーバとして isc-dhcp-serverを使用する方法
●コマンド入力やエディタでの編集作業が面倒な場合の一括実行用のコマンドラインコピペ用
とりあえずコマンドラインのコピペで手軽に動かしたい人向け。
各コマンドの解説ページは別途作成予定。
### この行を実行して、
sudo apt-get -y install hostapd isc-dhcp-server
### 以下は最後までコピペで連続で一括実行できる
### interfacesの編集
sudo sed -i -e "s/^iface wlan0 inet manual/iface wlan0 inet static/" /etc/network/interfaces
sudo sed -i -e "16s/^ wpa-conf/# wpa-conf/" /etc/network/interfaces
sudo sed -i -e "17s/^$/ address 192.168.123.234\n netmask 255.255.255.0\n network 192.168.123.0\n broadcast 192.168.123.255\n/" /etc/network/interfaces
### /etc/dhcpcd.confの編集
sudo bash -c "echo denyinterfaces wlan0 >> /etc/dhcpcd.conf"
tail /etc/dhcpcd.conf
sudo service dhcpcd restart
sudo ifdown wlan0; sudo ifup wlan0
### wlan0の IPアドレス設定の確認
ip addr | grep "wlan0" | grep "inet"
### /etc/dhcp/dhcpd.confの編集
sudo sed -i -e "s/^option domain-name/#option domain-name/" /etc/dhcp/dhcpd.conf
sudo sed -i -e "s/^#authoritative/authoritative/" /etc/dhcp/dhcpd.conf
sudo bash -c "echo subnet 192.168.123.0 netmask 255.255.255.0 { >> /etc/dhcp/dhcpd.conf"
sudo bash -c "echo range 192.168.123.100 192.168.123.120\; >> /etc/dhcp/dhcpd.conf"
sudo bash -c "echo option routers 192.168.123.234\; >> /etc/dhcp/dhcpd.conf"
sudo bash -c "echo option broadcast-address 192.168.123.255\; >> /etc/dhcp/dhcpd.conf"
sudo bash -c "echo option domain-name \"local_pi_dns\"\; >> /etc/dhcp/dhcpd.conf"
# DNSとして安全の為に Norton ConnectSafeの DNS policy C(Security + Pornography + Other)を設定している
sudo bash -c "echo option domain-name-servers 199.85.126.30, 199.85.127.30\; >> /etc/dhcp/dhcpd.conf"
# Google DNSを使う場合は上記をコメント化して下記のコメントを取って実行する。
# sudo bash -c "echo option domain-name-servers 8.8.8.8, 8.8.4.4\; >> /etc/dhcp/dhcpd.conf"
sudo bash -c "echo default-lease-time 600\; >> /etc/dhcp/dhcpd.conf"
sudo bash -c "echo max-lease-time 7200\; >> /etc/dhcp/dhcpd.conf"
sudo bash -c "echo } >> /etc/dhcp/dhcpd.conf"
cat /etc/dhcp/dhcpd.conf | grep "option domain-name"
cat /etc/dhcp/dhcpd.conf | grep "authoritative;"
tail /etc/dhcp/dhcpd.conf
### /etc/default/isc-dhcp-serverの編集
sudo sed -i -e "s/^INTERFACES=\"\"/INTERFACES=\"wlan0\"/" /etc/default/isc-dhcp-server
### hostapd.confの設定
sudo bash -c "zcat /usr/share/doc/hostapd/examples/hostapd.conf.gz > /etc/hostapd/hostapd.conf"
cp /etc/hostapd/hostapd.conf ~/hostapd.conf
sed -i -e "s/# driver=hostap/driver=nl80211/g" ~/hostapd.conf
sed -i -e "s/ssid=test/ssid=WIFISSID/g" ~/hostapd.conf
sed -i -e "s/#wpa=1/wpa=2/g" ~/hostapd.conf
sed -i -e "s/#wpa_passphrase=secret passphrase/wpa_passphrase=PASSWORD/g" ~/hostapd.conf
cat ~/hostapd.conf
sudo mv /etc/hostapd/hostapd.conf /etc/hostapd/hostapd.conf.bak
sudo cp ~/hostapd.conf /etc/hostapd/hostapd.conf
cp /etc/default/hostapd ~/hostapd
sed -i -e "s/#DAEMON_CONF=\"\"/DAEMON_CONF=\"\/etc\/hostapd\/hostapd.conf\"/g" ~/hostapd
cat ~/hostapd
sudo mv /etc/default/hostapd /etc/default/hostapd.bak
sudo cp ~/hostapd /etc/default/hostapd
### /etc/sysctl.confの設定
sudo sed -i -e "s/^#net.ipv4.ip_forward=1/net.ipv4.ip_forward=1/" /etc/sysctl.conf
cat /etc/sysctl.conf | grep ip_forward
sudo sh -c "echo 1 > /proc/sys/net/ipv4/ip_forward"
### iptablesの設定
sudo iptables -t nat -A POSTROUTING -o eth0 -j MASQUERADE
sudo iptables -A FORWARD -i eth0 -o wlan0 -m state --state RELATED,ESTABLISHED -j ACCEPT
sudo iptables -A FORWARD -i wlan0 -o eth0 -j ACCEPT
sudo sh -c "iptables-save > /etc/iptables.ipv4.nat"
### /etc/rc.localの編集
sudo sed -i -e "s/^exit 0/\niptables-restore < \/etc\/iptables.ipv4.nat\n\nexit 0/" /etc/rc.local
### この手順では isc-dhcp-serverサービスが自動起動が正常に行なわれる
### Disable IPv6
sudo bash -c "echo \# Disable IPv6 >> /etc/sysctl.conf"
sudo bash -c "echo net.ipv6.conf.all.disable_ipv6 = 1 >> /etc/sysctl.conf"
### Raspberry Piを再起動
sudo reboot
### これで Raspberry Piが WiFiアクセスポイントになります。
● DNSサーバの設定でちょっとイイ話
上記の DNSサーバの設定では Nortonが提供する Norton ConnectSafeの DNS policy C(Security + Pornography + Other)を使用して、セキュリティ+アダルト+その他の危険なサイトをブロックしていますが、それ以外にも特徴的な公開 DNSサーバが有ります。
・2016/09/02

セキュリティ対応の公開 DNSを利用して Webサイトやネットワークの安全性を高める方法
ウイルス感染や不正な詐欺サイト、アダルトサイトへのアクセスを未然に防ぐ事ができる
● DHCPサーバとして dnsmasqを使用する設定方法。
isc-dhcp-serverの他に DHCPサーバとして dnsmasqを使用する方法も有ります。dnsmasqは DNS機能も持っており、自前でブロックするホストを設定できるので dnsmasqの方が自由度が高くて良いと思います。
・2016/08/30

Raspberry Pi 3の WiFiを広告ブロック機能付きの無線LANアクセスポイント化 hostapd + dnsmasq編
ラズパイ3に内蔵の WiFiをアドブロック機能付きの高機能ルータにする方法(広告+詐欺+アダルトブロック機能付き)
● 下記の手順は問題が有りますが、参考の為に残しています。
下記の手順(wlan0の IPアドレスの指定方法が上記の手順とは異なる)では isc-dhcp-serverサービスが自動起動に失敗する問題が有ります。
何の事は無く、 /etc/network/interfacesで静的に IPアドレスを設定すれば問題が発生しない。
### この行を実行して、
sudo apt-get -y install hostapd isc-dhcp-server
### 以下は最後までコピペで連続で一括実行できる
### interfacesの編集
sudo sed -i -e "16s/^ wpa-conf/# wpa-conf/" /etc/network/interfaces
cat /etc/network/interfaces
### /etc/dhcpcd.confの編集
sudo bash -c "echo interface wlan0 >> /etc/dhcpcd.conf"
sudo bash -c "echo static ip_address=192.168.123.234/24 >> /etc/dhcpcd.conf"
sudo bash -c "echo static routers=192.168.123.234 >> /etc/dhcpcd.conf"
tail /etc/dhcpcd.conf
### /etc/dhcp/dhcpd.confの編集
sudo sed -i -e "s/^option domain-name/#option domain-name/" /etc/dhcp/dhcpd.conf
sudo sed -i -e "s/^#authoritative/authoritative/" /etc/dhcp/dhcpd.conf
sudo bash -c "echo subnet 192.168.123.0 netmask 255.255.255.0 { >> /etc/dhcp/dhcpd.conf"
sudo bash -c "echo range 192.168.123.100 192.168.123.120\; >> /etc/dhcp/dhcpd.conf"
sudo bash -c "echo option routers 192.168.123.234\; >> /etc/dhcp/dhcpd.conf"
sudo bash -c "echo option broadcast-address 192.168.123.255\; >> /etc/dhcp/dhcpd.conf"
sudo bash -c "echo option domain-name \"local_pi_dns\"\; >> /etc/dhcp/dhcpd.conf"
# DNSとして安全の為に Norton ConnectSafeの DNS policy C(Security + Pornography + Other)を設定している
sudo bash -c "echo option domain-name-servers 199.85.126.30, 199.85.127.30\; >> /etc/dhcp/dhcpd.conf"
# Google DNSを使う場合は上記をコメント化して下記のコメントを取って実行する。
# sudo bash -c "echo option domain-name-servers 8.8.8.8, 8.8.4.4\; >> /etc/dhcp/dhcpd.conf"
sudo bash -c "echo default-lease-time 600\; >> /etc/dhcp/dhcpd.conf"
sudo bash -c "echo max-lease-time 7200\; >> /etc/dhcp/dhcpd.conf"
sudo bash -c "echo } >> /etc/dhcp/dhcpd.conf"
cat /etc/dhcp/dhcpd.conf | grep "option domain-name"
cat /etc/dhcp/dhcpd.conf | grep "authoritative;"
tail /etc/dhcp/dhcpd.conf
### /etc/default/isc-dhcp-serverの編集
sudo sed -i -e "s/^INTERFACES=\"\"/INTERFACES=\"wlan0\"/" /etc/default/isc-dhcp-server
### hostapd.confの設定
sudo bash -c "zcat /usr/share/doc/hostapd/examples/hostapd.conf.gz > /etc/hostapd/hostapd.conf"
cp /etc/hostapd/hostapd.conf ~/hostapd.conf
sed -i -e "s/# driver=hostap/driver=nl80211/g" ~/hostapd.conf
sed -i -e "s/ssid=test/ssid=WIFISSID/g" ~/hostapd.conf
sed -i -e "s/#wpa=1/wpa=2/g" ~/hostapd.conf
sed -i -e "s/#wpa_passphrase=secret passphrase/wpa_passphrase=PASSWORD/g" ~/hostapd.conf
cat ~/hostapd.conf
sudo mv /etc/hostapd/hostapd.conf /etc/hostapd/hostapd.conf.bak
sudo cp ~/hostapd.conf /etc/hostapd/hostapd.conf
cp /etc/default/hostapd ~/hostapd
sed -i -e "s/#DAEMON_CONF=\"\"/DAEMON_CONF=\"\/etc\/hostapd\/hostapd.conf\"/g" ~/hostapd
cat ~/hostapd
sudo mv /etc/default/hostapd /etc/default/hostapd.bak
sudo cp ~/hostapd /etc/default/hostapd
### /etc/sysctl.confの設定
sudo sed -i -e "s/^#net.ipv4.ip_forward=1/net.ipv4.ip_forward=1/" /etc/sysctl.conf
cat /etc/sysctl.conf | grep ip_forward
sudo sh -c "echo 1 > /proc/sys/net/ipv4/ip_forward"
### iptablesの設定
sudo iptables -t nat -A POSTROUTING -o eth0 -j MASQUERADE
sudo iptables -A FORWARD -i eth0 -o wlan0 -m state --state RELATED,ESTABLISHED -j ACCEPT
sudo iptables -A FORWARD -i wlan0 -o eth0 -j ACCEPT
sudo sh -c "iptables-save > /etc/iptables.ipv4.nat"
### /etc/rc.localの編集
sudo sed -i -e "s/^exit 0/\niptables-restore < \/etc\/iptables.ipv4.nat\n\nexit 0/" /etc/rc.local
### isc-dhcp-serverサービスが自動起動に失敗するので
### isc-dhcp-serverの自動起動を無効にして
sudo systemctl disable isc-dhcp-server
### /etc/rc.localに 10秒待って isc-dhcp-serverの起動処理を書く
sudo sed -i -e "s/^exit 0/\nsleep 10; service isc-dhcp-server start\n\nexit 0/" /etc/rc.local
### Disable IPv6
sudo bash -c "echo \# Disable IPv6 >> /etc/sysctl.conf"
sudo bash -c "echo net.ipv6.conf.all.disable_ipv6 = 1 >> /etc/sysctl.conf"
### Raspberry Piを再起動
sudo reboot
### これで Raspberry Piが WiFiアクセスポイントになります。
● isc-dhcp-serverが自動起動に失敗する場合の対処方法(確認済み)
isc-dhcp-serverが自動起動に失敗する原因は isc-dhcp-serverが起動する時点で wlan0の IPアドレスが確定していないから。
wlan0の IPアドレスの設定方法を下記に変更する。
sudo nano /etc/network/interfaces
の wlan0設定に IPアドレスを設定する
auto wlan0
iface wlan0 inet static
address 192.168.123.234
netmask 255.255.255.0
# sudo sed -i -e "s/^allow-hotplug wlan0/auto wlan0/" /etc/network/interfaces
sudo sed -i -e "s/^iface wlan0 inet manual/iface wlan0 inet static/" /etc/network/interfaces
sudo sed -i -e "16s/^ wpa-conf/# wpa-conf/" /etc/network/interfaces
sudo sed -i -e "17s/^$/ address 192.168.123.234\n netmask 255.255.255.0\n/" /etc/network/interfaces
isc-dhcp-serverサービスの自動起動を有効にする
sudo systemctl enable isc-dhcp-server
/etc/rc.localの isc-dhcp-serverサービス起動設定を無効にする
sudo sed -i -e "s/^sleep 10/#sleep 10/" /etc/rc.local
cat /etc/rc.local
再起動する
sudo reboot
再起動後に isc-dhcp-serverのサービス状態を確認する
systemctl status isc-dhcp-server.service
● isc-dhcp-server.service - LSB: DHCP server
Loaded: loaded (/etc/init.d/isc-dhcp-server)
Active: active (running) since Sun 2016-09-04 08:11:00 UTC; 31s ago
Process: 559 ExecStart=/etc/init.d/isc-dhcp-server start (code=exited, status=0/SUCCESS)
CGroup: /system.slice/isc-dhcp-server.service
└─651 /usr/sbin/dhcpd -q -cf /etc/dhcp/dhcpd.conf -pf /var/run/dhc...
● まとめメモを発掘したので貼って置きます。
下記は大昔の内容なので無視してください
/etc/network/interfacesの設定ファイルの wlan0の設定部分を書き換え
$ sudo nano /etc/network/interfaces
下記の
allow-hotplug wlan0
iface wlan0 inet manual
wpa-conf /etc/wpa_supplicant/wpa_supplicant.conf
を
allow-hotplug wlan0
iface wlan0 inet manual
# wpa-conf /etc/wpa_supplicant/wpa_supplicant.conf
に書き換える。
編集が面倒な場合のコピペ用
sudo sed -i -e "16s/^ wpa-conf/# wpa-conf/" /etc/network/interfaces
cat /etc/network/interfaces
/etc/dhcpcd.confの設定ファイルの最下部に wlan0の IPアドレス設定を追加
$ sudo nano /etc/dhcpcd.conf
interface wlan0
static ip_address=192.168.123.234/24
static routers=192.168.123.234
isc-dhcp-serverをインストールする。
$ sudo apt-get -y install isc-dhcp-server
/etc/dhcp/dhcpd.confの設定ファイルを編集する
$ sudo nano /etc/dhcp/dhcpd.conf
option domain-name "example.org";
option domain-name-servers ns1.example.org, ns2.example.org;
#authoritative;
を
#option domain-name "example.org";
#option domain-name-servers ns1.example.org, ns2.example.org;
authoritative;
に変更して、更に下記を追加する。
subnet 192.168.123.0 netmask 255.255.255.0 {
range 192.168.123.100 192.168.123.120;
option routers 192.168.123.234;
option broadcast-address 192.168.123.255;
option domain-name "local_pi";
option domain-name-servers 8.8.8.8, 8.8.4.4;
default-lease-time 600;
max-lease-time 7200;
}
編集内容を確認する
$ cat /etc/dhcp/dhcpd.conf | grep "option domain-name"
$ cat /etc/dhcp/dhcpd.conf | grep "authoritative;"
編集が面倒な場合のコピペ用
sudo sed -i -e "s/^option domain-name/#option domain-name/" /etc/dhcp/dhcpd.conf
sudo sed -i -e "s/^#authoritative/authoritative/" /etc/dhcp/dhcpd.conf
sudo bash -c "echo subnet 192.168.123.0 netmask 255.255.255.0 { >> /etc/dhcp/dhcpd.conf"
sudo bash -c "echo range 192.168.123.100 192.168.123.120; >> /etc/dhcp/dhcpd.conf"
sudo bash -c "echo option routers 192.168.123.234; >> /etc/dhcp/dhcpd.conf"
sudo bash -c "echo option broadcast-address 192.168.123.255; >> /etc/dhcp/dhcpd.conf"
sudo bash -c "echo option domain-name "local_pi_dns"; >> /etc/dhcp/dhcpd.conf"
sudo bash -c "echo option domain-name-servers 8.8.8.8, 8.8.4.4; >> /etc/dhcp/dhcpd.conf"
sudo bash -c "echo default-lease-time 600; >> /etc/dhcp/dhcpd.conf"
sudo bash -c "echo max-lease-time 7200; >> /etc/dhcp/dhcpd.conf"
sudo bash -c "echo } >> /etc/dhcp/dhcpd.conf"
cat /etc/dhcp/dhcpd.conf | grep "option domain-name"
cat /etc/dhcp/dhcpd.conf | grep "authoritative;"
/etc/default/isc-dhcp-serverの設定ファイルを変更する
$ sudo nano /etc/default/isc-dhcp-server
下記の最終行の
INTERFACES=""
を
INTERFACES="wlan0"
に書き換える。
sudo sed -i -e "s/^INTERFACES=\"\"/INTERFACES=\"wlan0\"/" /etc/default/isc-dhcp-server
sudo systemctl disable isc-dhcp-server
sudo systemctl enable isc-dhcp-server
systemctl status -l isc-dhcp-server
isc-dhcp-serverが失敗するので /etc/rc.localファイルを編集して isc-dhcp-serverの起動をリカバリする行を追加する
$ sudo nano /etc/rc.local
service isc-dhcp-server start
を
exit 0
の行の上に追加する
sudo sed -i -e "s/^exit 0/\nservice isc-dhcp-server start\n\nexit 0/" /etc/rc.local
Tags: [Raspberry Pi], [電子工作], [セキュリティ]
●関連するコンテンツ(この記事を読んだ人は、次の記事も読んでいます)

FWinSdCardImager SDカード イメージ書き込みアプリ、ラズパイの Raspbian OS、Jetson Nanoの Ubuntuの書き込みに便利
ラズパイや Jetson Nano等のワンボードマイコン等への OSイメージの書き込みが簡単にできる

FWinPiFinder ラズベリーパイ IPアドレス発見アプリ。ARPコマンドでラズパイの IPアドレスを探索発見する
Raspberry Piや NVIDIA Jetson Nano等の IPアドレスを MACアドレスの OUI部分を使用して発見する

Raspberry Pi 3系のトラブルであるある第一位の電源トラブル、低電圧警報に関する情報のまとめ
ラズパイ3B系での低電圧警報に関する情報まとめ、コマンドラインやログファイルから低電圧を検知する方法

Raspberry Piで CPUの脆弱性 Spectreと Meltdownの脆弱性をチェックする方法
ラズパイで 2018年初頭に大騒ぎになったスペクターとメルトダウンの CPUの脆弱性をチェックする方法

Raspberry Pi Zero Wを海外通販の Pimoroni等での購入方法、購入できる通販ショップ一覧まとめ
ラズパイゼロW ワイヤレスモデルを海外通販でサクッと簡単に個人輸入で入手。技適通過でも国内販売は常に品切れ

Raspberry Pi 3で安定して使える相性の無い最適な microSDカードの種類のまとめ
ラズパイ3で安定して使える microSDカードを購入する Teamと SanDiskは絶対に買わない

Raspberry Pi 3 Model Bに専用カメラモジュール RaspiCamを接続する方法
ラズパイに専用カメラモジュールを接続して Raspbianで写真の静止画撮影や動画を録画する方法

Raspberry Pi 3の Linuxコンソール上で使用する各種コマンドまとめ
ラズパイの Raspbian OSのコマンドラインで使用する便利コマンド、負荷試験や CPUシリアル番号の確認方法等も

Raspberry Pi 3公式フォーラムの FAQの内容の日本語訳
ラズパイ公式フォーラムの「The Raspberry Pi 3 Model B Q&A thread」の日本語訳

Raspberry Pi 3で GPIO端子の I2C機能を有効化する方法
ラズパイ3の GPIO端子の I2C機能を有効にして各種センサーを繋げる方法まとめ

大人気の CPUボード、Raspberry Pi 3 Model Bで作ってみよう
Raspberry Piの開発環境の構築やタッチパネル付き液晶ディスプレイや各種センサーの使い方まとめ
 Raspberry Pi関連はこちらへまとめました
Raspberry Pi関連はこちらへまとめました
下記以外にも多数のラズパイ関係の記事が有ります。
(I2C制御、GPIO制御、1-Wire制御、シリアル通信、日本語音声合成、日本語音声認識、中国語音声合成、MeCab 形態素解析エンジン、赤外線リモコン制御、秋月 I2C液晶モジュール、KeDei 3.5インチ液晶、HDMI 5インチ液晶、NFCカードリーダ、コマンドライン操作方法等)

Espressif ESP8266 Arduino互換でスケッチが使える ESP-12Eモジュール基板
Espressif ESP8266 ESP-12-E NodeMCU V1 ESP12 CP2102

BangGood通販はドローン以外にも面白い商品がまだまだ有った(電子工作編)
レーザー彫刻機、カラー液晶の DIYオシロ、Arduinoや Raspberry Pi用の小型カラー液晶
[HOME]
|
[BACK]
リンクフリー(連絡不要、ただしトップページ以外は Web構成の変更で移動する場合があります)
Copyright (c)
2016 FREE WING,Y.Sakamoto
Powered by 猫屋敷工房 & HTML Generator
http://www.neko.ne.jp/~freewing/raspberry_pi/raspberry_pi_3_wifi_wireless_access_point_isc_dhcp_server/