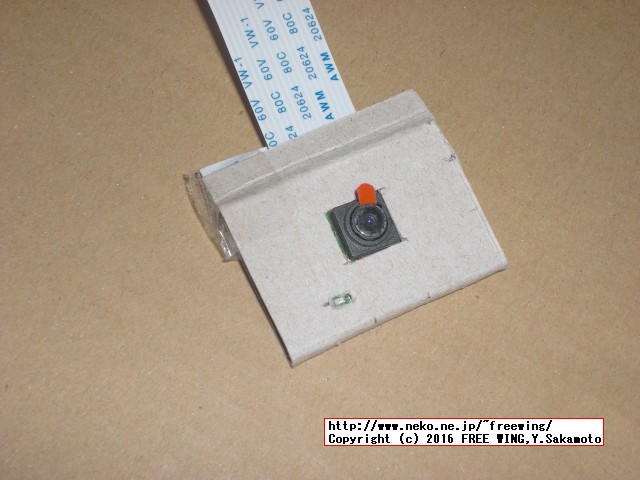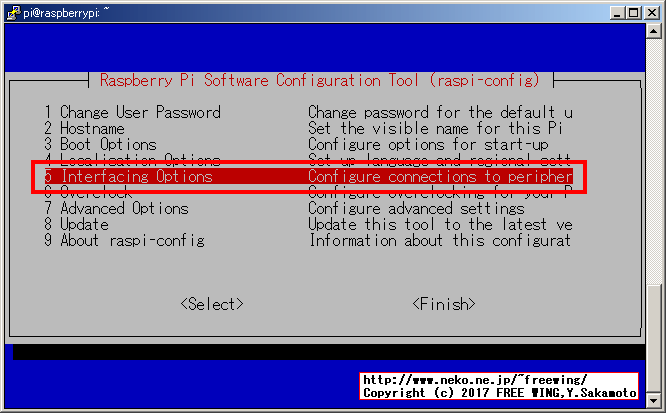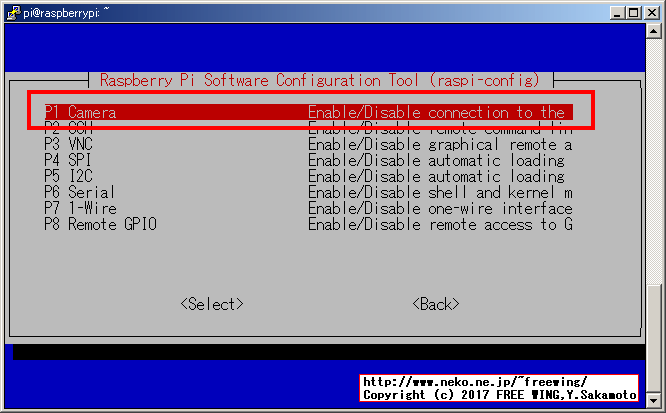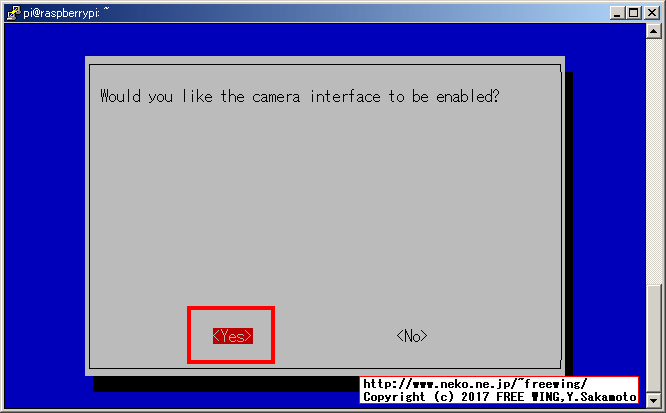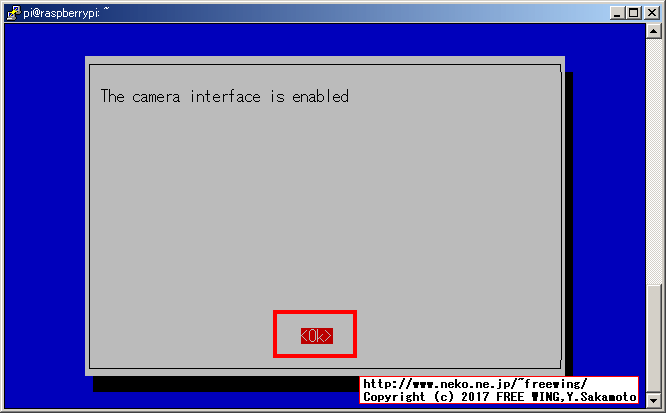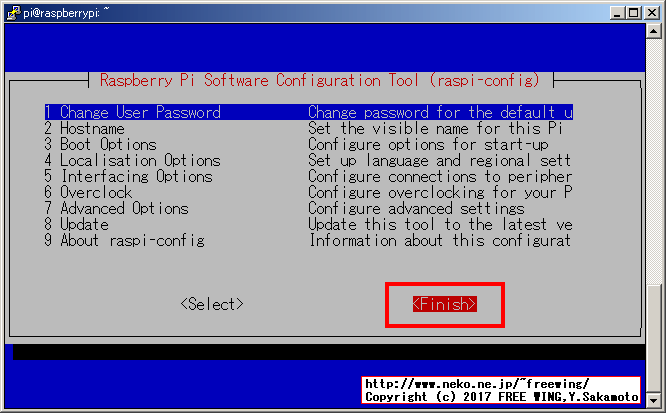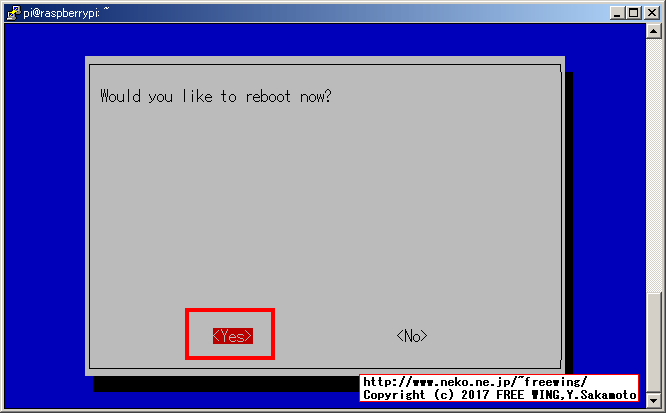・2016/05/14
 Raspberry Pi 3 Model Bに専用カメラモジュール RaspiCamを接続する方法
Raspberry Pi 3 Model Bに専用カメラモジュール RaspiCamを接続する方法
(ラズパイに専用カメラモジュールを接続して Raspbianで写真の静止画撮影や動画を録画する方法)
Tags: [Raspberry Pi], [電子工作]
● Raspberry Pi 4 4GBモデル、ラズベリーパイ用 タッチパネル液晶モニタ
● Raspberry Pi 3 Model Bを遂に購入
Raspberry Pi3 Model B RPI2 RPI3
大人気の CPUボードの Raspberry Piに WiFiと Bluetoothが搭載されたモデルが新発売となりました。
以前から Raspberry Pi 2を買おうかどうか迷っていましたが、Raspberry Pi 3 Model Bの発売を機に購入を決意してラズベリアンになる事にしました。
※ ラズパイの OS Raspbianはバージョンが上がる毎に過去の版と OSの内部の作りが変わり、過去に書かれた製作記事(例えば Raspbian Wheezyの時代の記事)がそのままではエラーが出たりして動かない事が有ります。
※ 当方のホームページのラズパイ記事は全て Raspberry Pi 3 Model Bと Raspbian Jessieの組み合わせで動作確認をしております。
(ただし、将来的に新しい Raspbian OSが出た場合に、当方の Raspbian Jessieを基にした内容がそのままでは動かない可能性が有ります。)
※ 2017/08/16から Raspbian OSは Raspbian Jessieから Raspbian Stretchに変わりました。
※ 2019/06/20から Raspbian OSは Raspbian Stretchから Raspbian Busterに変わりました。
Download Raspbian for Raspberry Pi
ちなみに、歴代のバージョンと名称は
| Debian | コードネーム | 年月 | 備考 | (参考)Ubuntuでの該当名称 |
| Debian 11 | Bullseye | 2021/08/14~ | 2021/11からラズパイにリリース | Focal Fossa 20.04 LTS ? |
| Debian 10 | Buster | 2019/06/20~ | 2019/06からラズパイ4対応 | Bionic 18.04 LTS |
| Debian 9 | Stretch | 2017/08/16~ | 2018/03からラズパイ3B+対応 | Xenial 16.04 LTS |
| Debian 8 | Jessie | 2015~ | 2016/02からラズパイ3対応 | Trusty 14.04 LTS |
| Debian 7 | Wheezy | 2013~2016 | | |
| Debian 6.0 | Squeeze | 2011~2014 | | |
| Debian GNU/Linux 5.0 | Lenny | 2009~2012 | | |
● カメラモジュール CAMERA接続 for Raspberry Pi
第一世代 Omnivision OV5647は 503万画素 5メガピクセル 2010/2
第二世代 Sony IMX219PQは 808万画素 8メガピクセル 2016/4
が有ります。
第一世代 Omnivision OV5647 最大撮影解像度 QXGA 2592*1944
OV5647.pdf
Ov5647_full.pdf
CAMERA MODULE OmniVision OV5647 5-megapixel
第二世代 Sony IMX219PQ 最大撮影解像度 3280*2464
Sony IMX219PQ 対角4.6mm (1/4.0型) 有効約808万画素カラーCMOSイメージセンサ
CAMERA MODULE V2 Sony IMX219 8-megapixel sensor
※ 2016/4にラズパイ公式で Sonyの IMX219PQを使用した 808万画素 8M pixelの通常版・赤外線フィルタ無し版の両方が出ています。最大撮影解像度 3280 × 2464。
※ 従来の Omnivision OV5647は 503万画素 5M pixelです。最大撮影解像度 QXGA 2592*1944。
下記の写真は第一世代 Omnivision OV5647のカメラモジュール。
・Raspberry Pi用 カメラモジュール Rev 1.3

・Raspberry Pi用 カメラモジュール Rev 1.3

・Raspberry Pi用 カメラモジュール Rev 1.3

●ラズパイ専用カメラ カメラモジュール(専用バス接続)5MP Rev 1.3
ラズベリー基板上の CAMERA端子に接続します。
技術的には MIPI CSI-2と言うカメラ専用のバス規格で接続しており、カメラの撮影データをダイレクトにメモリに転送している様です。カメラとの通信処理は BCM2837の GPUの VideoCoreが直接やり取りします。(詳細については非公開)
Raw sensor access / CSI-2 receiver peripheral
Camera Interface Specifications MIPI CSI-2
●第一世代 Omnivision OV5647は 503万画素 5メガピクセル 2010/2
Omnivision 5647 Camera Module
Still Picture Resolution: 2592 x 1944
Video: Supports 1080 p @ 30 fps, 720 p @ 60 fps and 640 x480 p 60/90 Recording 15-pin MIPI Camera Serial Interface
Size: Approx. 25 x 24 x 9 mm /0.99 x 0.95 x 0.36 inch
OV5647.pdf
Ov5647_full.pdf
●第二世代 Sony IMX219PQは 808万画素 8メガピクセル 2016/4
ProductBrief_IMX219PQ_20160425.pdf
●ラズパイゼロ専用カメラのインストール方法(カメラモジュールの接続方法)
下記にまとめました。
・2017/03/23

Raspberry Pi Zeroに専用カメラモジュール RaspiCam Zeroを接続する方法
ラズパイゼロに専用カメラモジュール を接続して Raspbianで写真の静止画撮影や動画を録画する方法
●ラズパイ専用カメラのインストール方法(カメラモジュールの接続方法)
ラズパイ専用カメラをラズベリーパイ基板に接続する方法。
まず最初にカメラモジュールは静電気に弱いのでパソコンの筐体の金属部分に触れて体に帯電している静電気を逃がす。(水道の蛇口でも良い)
1) カメラコネクタの両脇のツメを引き上げる。
2) フレキケーブルの青い面を LANコネクタ側に面する様に差し込む。
3) カメラコネクタの両脇のツメを押し下げてケーブルを固定する。
1) カメラコネクタの両脇のツメを引き上げる。
・Raspberry Pi用 カメラモジュールのインストール方法

2) フレキケーブルの青い面を LANコネクタ側に面する様に差し込む。
・Raspberry Pi用 カメラモジュールのインストール方法

3) カメラコネクタの両脇のツメを押し下げてケーブルを固定する。
・Raspberry Pi用 カメラモジュールのインストール方法

・Raspberry Pi用 カメラモジュールのインストール方法

厚紙でカメラの簡易保護カバーを作成しました。
・Raspberry Pi用 カメラモジュールのインストール方法

・Raspberry Pi用 カメラモジュールのインストール方法

●ラズパイ専用カメラを有効にする(2018/05 最新の Raspbian Stretchにも対応)
※ラズパイゼロでも同じ操作でカメラが有効になり使える様になります。
$ sudo raspi-config
でラズパイの設定アプリを起動する。
※ 下記の手順が面倒な場合は、sudo raspi-config nonint do_camera 0のコマンド実行でカメラを有効にできます。
# コマンドラインでラズパイのカメラを有効にする方法(最後の数字は 0でカメラ有効、1でカメラ無効)
sudo raspi-config nonint do_camera 0
# カメラを有効にすると自動的に gpu_memが 128になります
cat /boot/config.txt | grep gpu_mem
# gpu_mem=128
※ 2017/05現在、raspi-configでカメラを有効にする場合は下記のメニューを順番に選択します。
※ 2018/05現在、最新の Raspbian Stretchでも同じ手順で有効になります。
5 Interfacing Options - Configure connections to peripher
P1 Camera - Enable/Disable connection to the
Would you like the camera interface to be enabled? - <Yes>
Would you like to reboot now? - <Yes>
・2017/05現在、raspi-configでカメラを有効にする方法

5 Interfacing Options - Configure connections to peripher
・2017/05現在、raspi-configでカメラを有効にする方法

P1 Camera - Enable/Disable connection to the
・2017/05現在、raspi-configでカメラを有効にする方法

Would you like the camera interface to be enabled? - <Yes>
・2017/05現在、raspi-configでカメラを有効にする方法

・2017/05現在、raspi-configでカメラを有効にする方法

・2017/05現在、raspi-configでカメラを有効にする方法

Would you like to reboot now? - <Yes>
ラズパイ専用カメラの接続確認
$ vcgencmd get_camera
supported=1 detected=1
supported=1で上記の raspi-configのカメラ設定がオン
detected=1でカメラの接続を認識している状態
つまり、両方とも 1でないとカメラは動きません。
ラズパイ専用カメラで静止画を撮影
$ raspistill -o cam1.jpg
ラズパイ専用カメラで静止画を撮影(上下左右を反転)
$ raspistill -vf -hf -o cam2.jpg
ラズパイ専用カメラで動画を撮影
$ raspivid -o video.h264 -t 5000
$ raspivid -o video_640x480.h264 -t 5000 -w 640 -h 480
$ raspivid -o video_2Mbps.h264 -t 5000 -b 2000000
動画を再生 omxplayer
$ sudo apt-get -y install omxplayer
$ omxplayer video.h264
ラズパイ専用カメラでエラー mmal: No data received from sensor.
$ sudo bash -c "echo core_freq=250 >> /boot/config.txt"
電源や電源ケーブルを質の良い物に交換する。
コア動作周波数を 250MHzにしてみると安定して使える様になる。
● ラズパイのカメラモジュールで mmal: No data received from sensor.エラーで使えない場合の対処方法。
※ mmal: No data received from sensor. Check all connections, including the Sunny one on the camera boardのエラーが出て使えませんですた。
※フレキケーブルやカメラ基板上の黄色い SUNNYコネクタ(カメラと接続する黄色いコネクタ)を何回か着脱しても改善しませんでした。
相性なのか?世界中でも正規品カメラモジュールでも出る症状っぽいです。
Rasberry Pi カメラモジュール mmal: No data received
解決方法
・ラズパイの電源を疑う(動作保証の電源を使用する)
・core_freq=250を /boot/config.txtに追加する
私の場合はこれで OV5647版のカメラモジュールを安定して使える様になりました。
※ iPadに付属の +5.1V 2A ACアダプタで動かしてみたら正常にカメラが動作しました。録画も問題有りませんでした。
と言う訳で、Raspberry Piのカメラモジュールが mmal: No data received from sensor.エラーで動かない場合はコネクタの接触以外にも使用している電源の品質を確認するのが良いと思います。
※ コア動作周波数を 250MHzにすると安定して使える様な感じです。
sudo bash -c "echo core_freq=250 >> /boot/config.txt"
● Raspberry Piのカメラモジュールで撮影時にカメラ基板上の赤色 LEDを点灯しない様にする
disable_camera_led=1
を
/boot/config.txtに追加する
方法は、nanoテキストエディタで書き換える。
sudo nano /boot/config.txt
もしくは、コマンドラインでサクッっと書き換える。
sudo bash -c "echo disable_camera_led=1 >> /boot/config.txt"
● Raspberry Piのカメラモジュール基板上の赤色 LEDを手動で制御する方法
PI 3ではできません。
GPIO control the camera module LED programmatically .
GPIO 32を制御する。
PI 3ではできません。
$ python
import RPi.GPIO as GPIO
GPIO.setmode(GPIO.BCM)
GPIO.setup(32, GPIO.OUTPUT, initial=False)
GPIO.output(32, True) # On
GPIO.output(32, False) # Off
PI 3ではできません。
raspberrypi/firmware - firmware/extra/dt-blob.dts
pins_2b2 { // Pi 2 Model B rev 1.1
pin@p32 { function = "output"; termination = "pull_down"; }; // Camera LED
pin_define@CAMERA_0_LED {
type = "internal";
number = <32>;
};
pins_3b2 { // Pi 3 Model B rev 1.2
pin@p134 { function = "output"; termination = "no_pulling"; }; // Camera LED
pin_define@CAMERA_0_LED {
type = "external";
number = <6>;
};
pins_pi0w { // Pi zero W
pin@p40 { function = "output"; termination = "pull_down"; }; // Camera LED
pin_define@CAMERA_0_LED {
type = "internal";
number = <40>;
};
● Raspberry Pi 3 Model Bで遠隔監視カメラ(ネットワークカメラ、ライブカメラ)
・2016/05/14

Raspberry Pi 3でネットワーク ライブカメラを構築する方法 Motion編
ラズパイのカメラで遠隔監視カメラ(ネットワークカメラ、ライブカメラ)
・2016/05/14

Raspberry Pi 3でネットワーク ライブカメラを構築する方法 MJPG-streamer編
ラズパイのカメラで遠隔監視カメラ(ネットワークカメラ、ライブカメラ)
● Raspberry Pi 3 Model Bで RTSP 遠隔監視カメラ(ネットワークカメラ、ライブカメラ) VLC編
VLCを使用して RTSPで動画をストリーミングする方法。
※ 192.168.1.10はラズパイの IPアドレスです。
sudo apt-get install vlc
sudo raspivid -o - -t 0 -w 640 -h 480 | cvlc -vvv stream:///dev/stdin --sout '#rtp{sdp=rtsp://:8554/}' :demux=h264
Windows側で VLCプレイヤーを起動して、
メディア -> ネットワークストリームを開く -> rtsp://192.168.1.10:8554/を指定して -> 再生
でカメラ映像が再生されます。(数秒のラグが有ります。)
※ 192.168.1.10はラズパイの IPアドレス。
sudo raspivid -o - -t 0 -hf -vf -w 640 -h 480 | cvlc -vvv stream:///dev/stdin --sout '#rtp{sdp=rtsp://:8554/}' :demux=h264
-hf -vfを付けると左右反転と上下反転。
カメラの解像度を 1920x1080にすると FPS 30は有線 LAN接続でガクガクで実用範囲外。
sudo raspivid -o - -t 0 -w 1920 -h 1080 -fps 30 | cvlc -vvv stream:///dev/stdin --sout '#rtp{sdp=rtsp://:8554}' :demux=h264
-fps 10で秒間に 10枚にしても有線 LAN接続でガクガクで実用範囲外 & ストリーミング切断。
sudo raspivid -o - -t 0 -w 1920 -h 1080 -fps 10 | cvlc -vvv stream:///dev/stdin --sout '#rtp{sdp=rtsp://:8554}' :demux=h264
別のラズパイで RTSPストリーミングを再生する場合は
omxplayer -o local rtsp://192.168.1.10:8554/
とする。
HTTPプロトコルでカメラ映像を配信したい場合は、
sudo raspivid -o - -t 0 -w 800 -h 600 | cvlc -vvv stream:///dev/stdin --sout '#standard{access=http,mux=ts,dst=:8080}' :demux=h264
とする。例ではカメラの解像度を 800x600にしています。(800x600でも頻繁にガクガクする)
Windows側で VLCプレイヤーを起動して、
メディア -> ネットワークストリームを開く -> http://192.168.1.10:8080/を指定して -> 再生
でカメラ映像が再生されます。
カメラ解像度 640x480が VLCの RTSP配信で安定して使用できる精一杯かも。
● Raspberry Pi 3 Model Bで USB接続の Webカメラで動画を録画や静止画を撮影する
購入した中華製 USB Webカメラはマイク機能も付いていました。
その後、同じ店舗で同一商品を再購入したらマイク無しの USB Webカメラが届きました。
ラズパイ自身にはマイク入力端子が無いので、ラズパイで使用する USBカメラはマイク内蔵の方が便利です。
下記はマイク付きの WebCamera ID 1908:2310 GEMBIRD
・ラズベリーパイに USB接続の Webカメラを接続して静止画や動画を録画

・ラズベリーパイに USB接続の Webカメラを接続して静止画や動画を録画

左側、レンズ部分が前面に出ている USB ID 1908:2310 GEMBIRD マイク付き WebCamera
右側、レンズ部分がすり鉢状 USB ID 1908:2311 GEMBIRD マイク無し WebCamera
・ラズベリーパイに USB接続の Webカメラを接続して静止画や動画を録画

$ lsusb
Bus 001 Device 005: ID 0d8c:013c C-Media Electronics, Inc. CM108 Audio Controller
Bus 001 Device 004: ID 1908:2310 GEMBIRD ← USB Webカメラ
Bus 001 Device 003: ID 0424:ec00 Standard Microsystems Corp. SMSC9512/9514 Fast Ethernet Adapter
Bus 001 Device 002: ID 0424:9514 Standard Microsystems Corp.
Bus 001 Device 001: ID 1d6b:0002 Linux Foundation 2.0 root hub
$ lsusb
Bus 001 Device 005: ID 1908:2310 GEMBIRD
# 1908:2310 GEMBIRDは USB接続のマイク付き WebCamera
$ lsusb
Bus 001 Device 005: ID 1908:2311 GEMBIRD
# 1908:2311 GEMBIRDは USB接続のマイク無し WebCamera
USB接続の Webカメラで動画を録画
$ sudo apt-get -y install libav-tools
$ avconv -f video4linux2 -r 7 -s 640x480 -i /dev/video0 video0.avi
Webカメラで録画した動画を再生
$ omxplayer -o hdmi video0.avi
USB接続の Webカメラで静止画を撮影
$ sudo apt-get -y install fswebcam
$ fswebcam -r 640x480 image.jpg
Tags: [Raspberry Pi], [電子工作]
●関連するコンテンツ(この記事を読んだ人は、次の記事も読んでいます)

FWinSdCardImager SDカード イメージ書き込みアプリ、ラズパイの Raspbian OS、Jetson Nanoの Ubuntuの書き込みに便利
ラズパイや Jetson Nano等のワンボードマイコン等への OSイメージの書き込みが簡単にできる

FWinPiFinder ラズベリーパイ IPアドレス発見アプリ。ARPコマンドでラズパイの IPアドレスを探索発見する
Raspberry Piや NVIDIA Jetson Nano等の IPアドレスを MACアドレスの OUI部分を使用して発見する

Raspberry Pi 3系のトラブルであるある第一位の電源トラブル、低電圧警報に関する情報のまとめ
ラズパイ3B系での低電圧警報に関する情報まとめ、コマンドラインやログファイルから低電圧を検知する方法

Raspberry Piで CPUの脆弱性 Spectreと Meltdownの脆弱性をチェックする方法
ラズパイで 2018年初頭に大騒ぎになったスペクターとメルトダウンの CPUの脆弱性をチェックする方法

Raspberry Pi Zero Wを海外通販の Pimoroni等での購入方法、購入できる通販ショップ一覧まとめ
ラズパイゼロW ワイヤレスモデルを海外通販でサクッと簡単に個人輸入で入手。技適通過でも国内販売は常に品切れ

Raspberry Pi 3で安定して使える相性の無い最適な microSDカードの種類のまとめ
ラズパイ3で安定して使える microSDカードを購入する Teamと SanDiskは絶対に買わない

Raspberry Pi 3の Linuxコンソール上で使用する各種コマンドまとめ
ラズパイの Raspbian OSのコマンドラインで使用する便利コマンド、負荷試験や CPUシリアル番号の確認方法等も

Raspberry Pi 3公式フォーラムの FAQの内容の日本語訳
ラズパイ公式フォーラムの「The Raspberry Pi 3 Model B Q&A thread」の日本語訳

Raspberry Pi 3で GPIO端子の I2C機能を有効化する方法
ラズパイ3の GPIO端子の I2C機能を有効にして各種センサーを繋げる方法まとめ

大人気の CPUボード、Raspberry Pi 3 Model Bで作ってみよう
Raspberry Piの開発環境の構築やタッチパネル付き液晶ディスプレイや各種センサーの使い方まとめ
 Raspberry Pi関連はこちらへまとめました
Raspberry Pi関連はこちらへまとめました
下記以外にも多数のラズパイ関係の記事が有ります。
(I2C制御、GPIO制御、1-Wire制御、シリアル通信、日本語音声合成、日本語音声認識、中国語音声合成、MeCab 形態素解析エンジン、赤外線リモコン制御、秋月 I2C液晶モジュール、KeDei 3.5インチ液晶、HDMI 5インチ液晶、NFCカードリーダ、コマンドライン操作方法等)

Espressif ESP8266 Arduino互換でスケッチが使える ESP-12Eモジュール基板
Espressif ESP8266 ESP-12-E NodeMCU V1 ESP12 CP2102

BangGood通販はドローン以外にも面白い商品がまだまだ有った(電子工作編)
レーザー彫刻機、カラー液晶の DIYオシロ、Arduinoや Raspberry Pi用の小型カラー液晶
[HOME]
|
[BACK]
リンクフリー(連絡不要、ただしトップページ以外は Web構成の変更で移動する場合があります)
Copyright (c)
2016-2018 FREE WING,Y.Sakamoto
Powered by 猫屋敷工房 & HTML Generator
http://www.neko.ne.jp/~freewing/raspberry_pi/raspberry_pi_3_camera_setup/