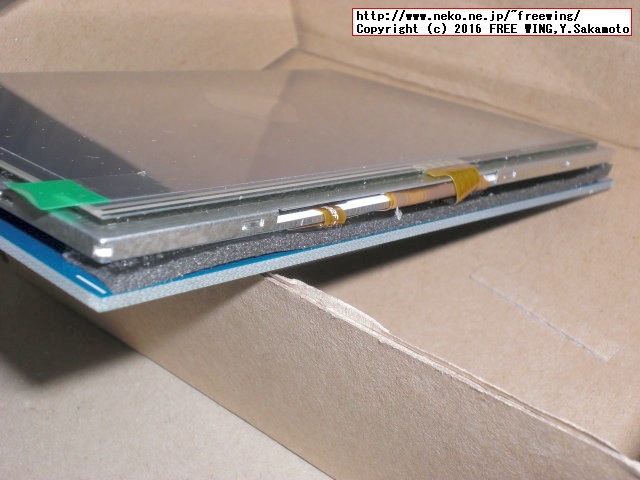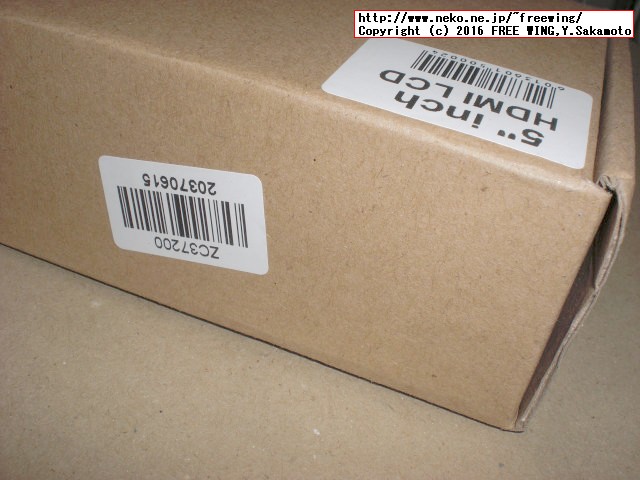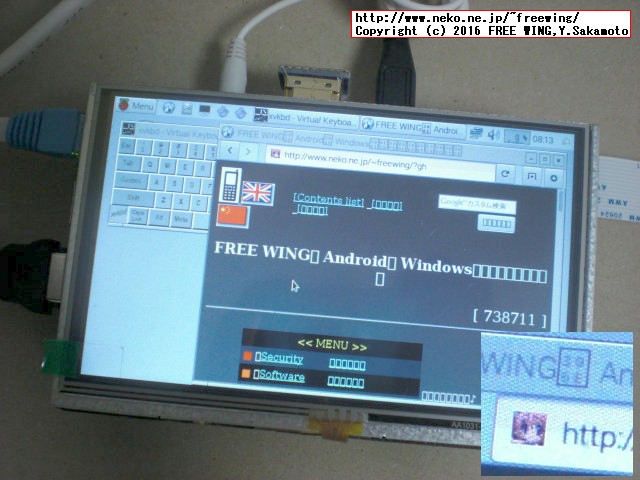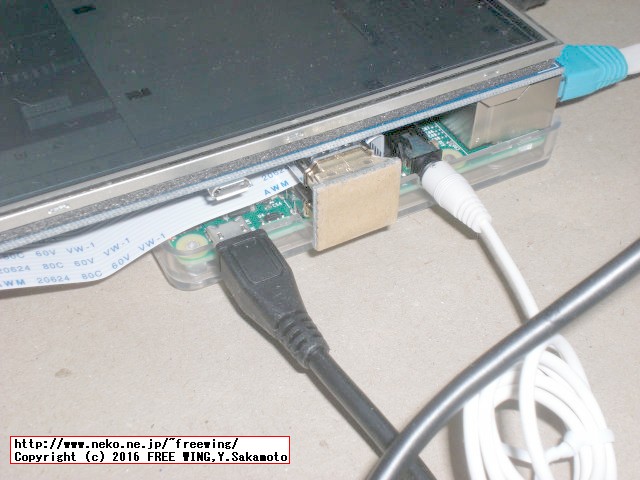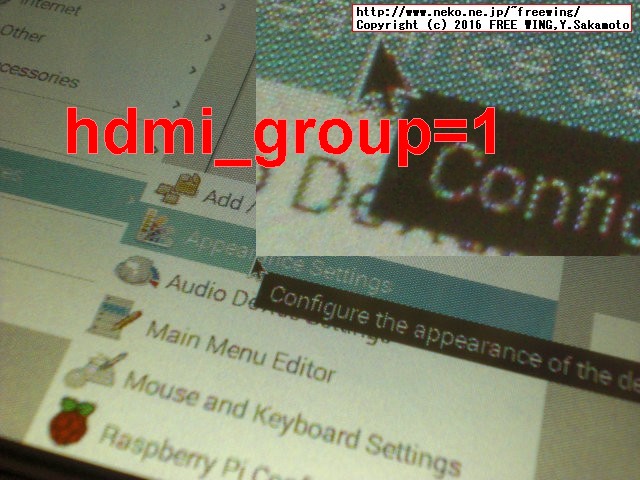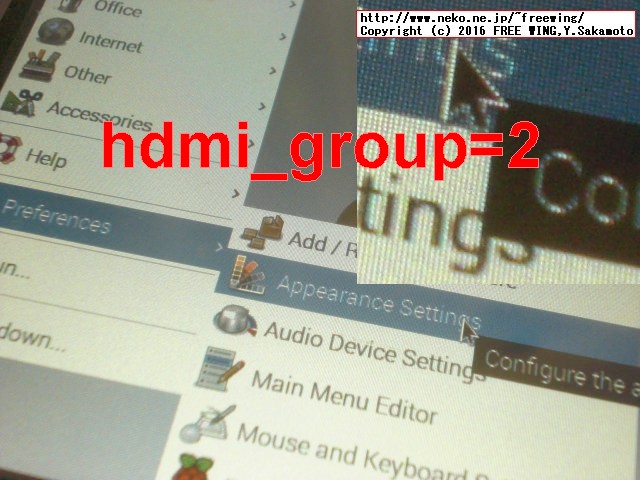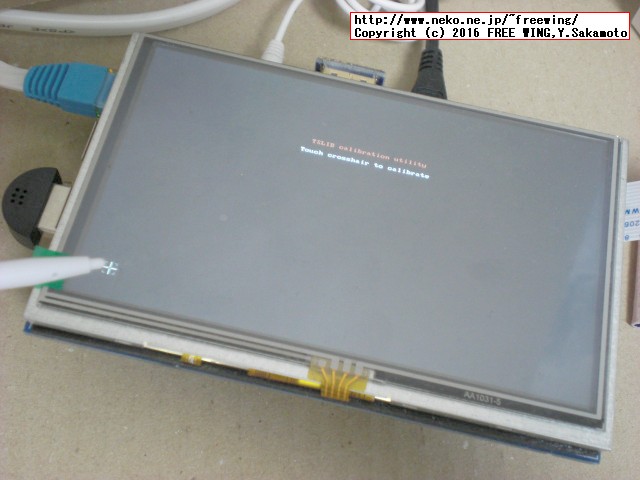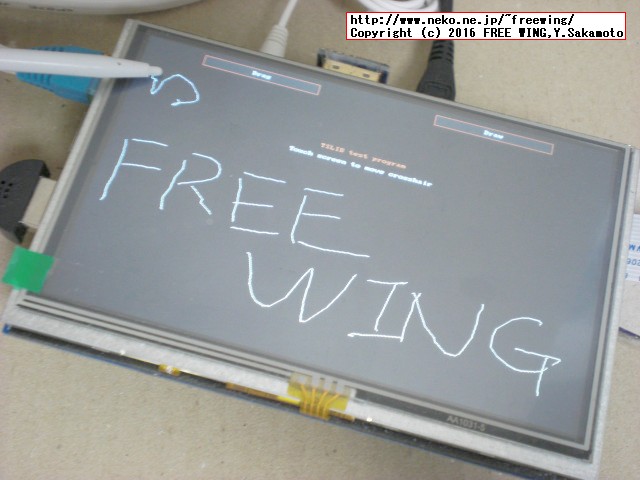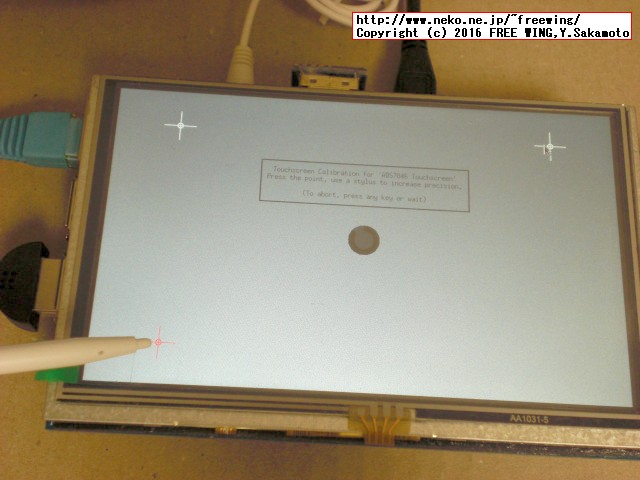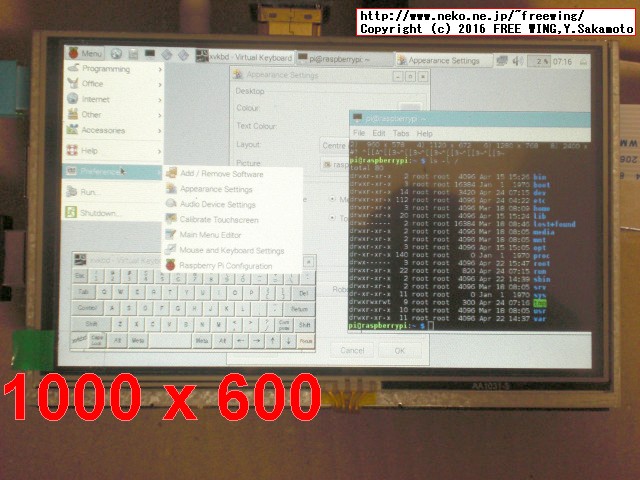・2016/04/17
 Raspberry Pi 3に HDMI接続の 800x480 5インチ TFT液晶を接続して使用する方法
Raspberry Pi 3に HDMI接続の 800x480 5インチ TFT液晶を接続して使用する方法
(ラズパイ3に 5インチ HDMI液晶を接続してタッチパネル機能を有効にする方法、ダウンスケーリングして擬似的に広くする方法。)
Tags: [Raspberry Pi], [電子工作]
● Raspberry Pi 4 4GBモデル、ラズベリーパイ用 タッチパネル液晶モニタ
● Raspberry Pi 3 Model Bを遂に購入
Raspberry Pi3 Model B RPI2 RPI3
大人気の CPUボードの Raspberry Piに WiFiと Bluetoothが搭載されたモデルが新発売となりました。
以前から Raspberry Pi 2を買おうかどうか迷っていましたが、Raspberry Pi 3 Model Bの発売を機に購入を決意してラズベリアンになる事にしました。
※ ラズパイの OS Raspbianはバージョンが上がる毎に過去の版と OSの内部の作りが変わり、過去に書かれた製作記事(例えば Raspbian Wheezyの時代の記事)がそのままではエラーが出たりして動かない事が有ります。
※ 当方のホームページのラズパイ記事は全て Raspberry Pi 3 Model Bと Raspbian Jessieの組み合わせで動作確認をしております。
(ただし、将来的に新しい Raspbian OSが出た場合に、当方の Raspbian Jessieを基にした内容がそのままでは動かない可能性が有ります。)
※ 2017/08/16から Raspbian OSは Raspbian Jessieから Raspbian Stretchに変わりました。
※ 2019/06/20から Raspbian OSは Raspbian Stretchから Raspbian Busterに変わりました。
Download Raspbian for Raspberry Pi
ちなみに、歴代のバージョンと名称は
| Debian | コードネーム | 年月 | 備考 | (参考)Ubuntuでの該当名称 |
| Debian 11 | Bullseye | 2021/08/14~ | 2021/11からラズパイにリリース | Focal Fossa 20.04 LTS ? |
| Debian 10 | Buster | 2019/06/20~ | 2019/06からラズパイ4対応 | Bionic 18.04 LTS |
| Debian 9 | Stretch | 2017/08/16~ | 2018/03からラズパイ3B+対応 | Xenial 16.04 LTS |
| Debian 8 | Jessie | 2015~ | 2016/02からラズパイ3対応 | Trusty 14.04 LTS |
| Debian 7 | Wheezy | 2013~2016 | | |
| Debian 6.0 | Squeeze | 2011~2014 | | |
| Debian GNU/Linux 5.0 | Lenny | 2009~2012 | | |
● 5インチ HDMI接続 液晶ディスプレイ(感圧式タッチパネル搭載 XPT2046 SPI接続)
5inch HDMI LCD V2 800X480 Pixel XPT2046 Touch Controller
AA1031-5 5.0インチ 4線式抵抗膜タッチスクリーンデジタイザ
XPT2046タッチパネルコントローラ(SPI接続, PENIRQ=GPIO25, CE1=GPIO7)
バックライト消費電流 30mA
● 5インチ HDMI接続 液晶ディスプレイ(感圧式タッチパネル搭載 XPT2046 SPI接続)
/boot/config.txtを編集する。
$ sudo nano /boot/config.txt
# 5inch HDMI LCD with Touch Panel XPT2046
# uncomment if hdmi display is not detected and composite is being output
hdmi_force_hotplug=1
# uncomment to force a specific HDMI mode (here we are forcing 800x480!)
hdmi_group=2
hdmi_mode=87
hdmi_cvt=800 480 60 6 0 0 0
framebuffer_width=800
framebuffer_height=480
# 5inch HDMI LCD with Touch Panel XPT2046(SPI, IRQ=GPIO25, CE1)
# タッチパネル用に SPIを有効にする
dtparam=spi=on
dtoverlay=ads7846,penirq=25,speed=10000,penirq_pull=2,xohms=150
dtoverlay ads7846の詳細
# 下記の設定は無くても大丈夫っぽい
framebuffer_ignore_alpha=1
framebuffer_swap=1
disable_overscan=1
framebuffer_ignore_alphaは半透明関係の設定?
framebuffer_swapは画面の色が変な時の設定? directfbで描画が変になる時用。Windows BGR compatible
disable_overscanは??? Disable overscan? HDMI信号のタイミングに関係するのかな?
# 下記に変更すると 800x600を 800x480の領域にダウンスケーリング(間引き、圧縮)して表示する
framebuffer_width=800
framebuffer_height=600
# アスペクト比保持で横幅も圧縮されるので、相対的に画面の左右に大幅に余白ができる。800x480の領域に 800x600を縦だけを圧縮表示する方法は不明。hdmi_timingsの設定を使えばできるかな?
hdmi_timings=<h_active_pixels> <h_sync_polarity <h_front_porch> <h_sync_pulse> <h_back_porch> <v_active_lines> <v_sync_polarity> <v_front_porch> <v_sync_pulse> <v_back_porch> <v_sync_offset_a> <v_sync_offset_b> <pixel_rep> <frame_rate> <interlaced> <pixel_freq> <aspect_ratio>
# 下記に変更すると 1280x768を 800x480の領域にダウンスケーリングして全画面に表示する
framebuffer_width=1280
framebuffer_height=768
| /boot/config.txtの指定 | 解像度 | ダウンスケーリング
(間引き、圧縮) | 全画面表示 | スケーリング率 |
framebuffer_width=800
framebuffer_height=480 | 800 x 480 | 無し | ○ | 1 |
framebuffer_width=960
framebuffer_height=576 | 960 x 576 | 有り | ○ | 1.2 |
framebuffer_width=800
framebuffer_height=600 | 800 x 600 | 有り | ×
左右に大幅に余白領域 | 1.25 |
framebuffer_width=1000
framebuffer_height=600 | 1000 x 600 | 有り | ○ | 1.25 |
framebuffer_width=1120
framebuffer_height=672 | 1120 x 672 | 有り | ○ | 1.4 |
framebuffer_width=1200
framebuffer_height=720 | 1200 x 720 | 有り | ○ | 1.5 |
framebuffer_width=1280
framebuffer_height=768 | 1280 x 768 | 有り | ○ | 1.6 |
framebuffer_width=1600
framebuffer_height=960 | 1600 x 960 | 有り | ○ | 2 |
framebuffer_width=2400
framebuffer_height=1440 | 2400 x 1440 | 有り | ×
左右に微妙に余白領域 | 3 |
タッチパネルキャリブレーション(X Window System)
$ sudo mkdir /etc/X11/xorg.conf.d
$ sudo nano /etc/X11/xorg.conf.d/99-calibration.conf
Section "InputClass"
Identifier "calibration"
MatchProduct "ADS7846 Touchscreen"
Option "Calibration" "141 3990 154 3971"
Option "SwapAxes" "0"
EndSection
※上記の "Calibration" "141 3990 154 3971"は私の場合の校正値
タッチパネルの長押しで右クリック動作にする場合は水色の行を追加する。
※ 750なので 0.75秒の長押しで右クリックになる。
※ 750を 3000にすると 3秒の長押しで右クリックになる。
Section "InputClass"
Identifier "calibration"
MatchProduct "ADS7846 Touchscreen"
Option "Calibration" "141 3990 154 3971"
Option "SwapAxes" "0"
# Emulate Right click when holding down 750ms .
Option "EmulateThirdButton" "1"
Option "EmulateThirdButtonTimeout" "750"
Option "EmulateThirdButtonMoveThreshold" "30"
EndSection
ラズパイのアップデート、最新の状態にしてから、
$ sudo apt-get update
$ sudo apt-get -y upgrade
$ sudo apt-get -y dist-upgrade
タッチパネル校正アプリのインストール
$ sudo apt-get -y install evtest tslib libts-bin
$ sudo evtest /dev/input/touchscreen
evtest: No such file or directory
※ Raspbian 2016-03-18版では上記の /dev/input/touchscreenの指定はエラーになる
/dev/input/event2を指定する(左記は私の環境の場合、event2の数字はデバイス接続の状態により異なる)
$ sudo evtest /dev/input/event2
または引数無しで起動するとデバイス一覧が出るので ADS7846 Touchscreenを選択する
$ sudo evtest
No device specified, trying to scan all of /dev/input/event*
Available devices:
/dev/input/event0: MOON AND
/dev/input/event1: USB2.0 PC CAMERA
/dev/input/event2: ADS7846 Touchscreen
Select the device event number [0-2]: 2
Input driver version is 1.0.1
Input device ID: bus 0x0 vendor 0x0 product 0x0 version 0x0
Input device name: "ADS7846 Touchscreen"
Supported events:
Event type 0 (EV_SYN)
Event type 1 (EV_KEY)
Event code 330 (BTN_TOUCH)
Event type 3 (EV_ABS)
Event code 0 (ABS_X)
Value 2652
Min 0
Max 4095
Event code 1 (ABS_Y)
Value 1931
Min 0
Max 4095
Event code 24 (ABS_PRESSURE)
Value 0
Min 0
Max 65535
Properties:
Testing ... (interrupt to exit)
Properties:
Testing ... (interrupt to exit)
Event: time 1460547648.276575, type 1 (EV_KEY), code 330 (BTN_TOUCH), value 1
Event: time 1460547648.276575, type 3 (EV_ABS), code 0 (ABS_X), value 2296
Event: time 1460547648.276575, type 3 (EV_ABS), code 1 (ABS_Y), value 2158
Event: time 1460547648.276575, type 3 (EV_ABS), code 24 (ABS_PRESSURE), value 65434
Event: time 1460547648.276575, -------------- EV_SYN ------------
タッチパネルの校正
$ sudo TSLIB_TSDEVICE=/dev/input/event2 ts_calibrate
xres = 800, yres = 480
Took 17 samples...
Top left : X = 397 Y = 563
Took 47 samples...
Top right : X = 3746 Y = 576
Took 54 samples...
Bot right : X = 3746 Y = 3555
Took 22 samples...
Bot left : X = 361 Y = 3563
Took 41 samples...
Center : X = 2076 Y = 2067
-31.928101 0.207891 0.001256
-22.264099 -0.000093 0.127109
Calibration constants: -2092440 13624 82 -1459100 -6 8330 65536
タッチパネルのタッチテスト(タッチで画面に絵を描ける)
$ sudo TSLIB_TSDEVICE=/dev/input/event2 ts_test
タッチパネルの校正 X Window System用
$ sudo apt-get -y install xinput-calibrator
校正ファイルを削除
$ sudo rm /etc/X11/xorg.conf.d/99-calibration.conf
タッチパネルの校正 X Window System用
$ xinput_calibrator
校正後にコンソール画面に出た内容を
/etc/X11/xorg.conf.d/99-calibration.conf
にテキストファイルで保存する。
※前述の "Calibration" "141 3990 154 3971"は私の場合の校正値
ラズパイのターミナルから実行する必要が有る。ターミナル接続からの起動は Unable to connect to X serverのエラーになる。
$ xinput_calibrator
Unable to connect to X server
● Raspberry Pi 5インチ HDMI接続 液晶ディスプレイお手軽解像度変更
HDMI接続 液晶ディスプレイお手軽解像度変更、画面解像度切り替えスクリプト
$ nano sel.sh
$ chmod +x sel.sh
$ ./sel.sh
sel.sh
#!/bin/bash
# Raspberry Pi HDMI Display Resolution Changer
# http://www.neko.ne.jp/~freewing/
# Copyright (c) 2016 FREE WING,Y.Sakamoto
echo Now Display Resolution
CMD="grep ^framebuffer_ /boot/config.txt"
eval ${CMD}
echo Select Display Resolution
sel1=" 800 x 480"
sel2=" 960 x 578"
sel3="1000 x 600"
sel4="1120 x 672"
sel5="1200 x 720"
sel6="1280 x 768"
sel7="1600 x 960"
sel8="2400 x 1440"
sel9="Exit"
select ANS in "$sel1" "$sel2" "$sel3" "$sel4" "$sel5" "$sel6" "$sel7" "$sel8" "$sel9"
do
if [ -z "$ANS" ]; then
exit
else
break
fi
done
echo You selected $REPLY\) $ANS
# 分岐
case $REPLY in
1)
W="800"
H="480"
;;
2)
W="960"
H="576"
;;
3)
W="1000"
H="600"
;;
4)
W="1120"
H="672"
;;
5)
W="1200"
H="720"
;;
6)
W="1280"
H="768"
;;
7)
W="1600"
H="960"
;;
8)
W="2400"
H="1440"
;;
*)
exit
;;
esac
# 解像度を設定
CMD="sudo sed -i -e \"s/^framebuffer_width=.*/framebuffer_width=$W/g\" /boot/config.txt"
printf "$CMD\n"
eval ${CMD}
CMD="sudo sed -i -e \"s/^framebuffer_height=.*/framebuffer_height=$H/g\" /boot/config.txt"
printf "$CMD\n"
eval ${CMD}
# 再起動
CMD="sudo reboot"
printf "$CMD\n"
eval ${CMD}
動作例:
$ ./sel.sh
Select Display Resolution
1) 800 x 480 3) 1000 x 600 5) 1200 x 720 7) 1600 x 960 9) Exit
2) 960 x 578 4) 1120 x 672 6) 1280 x 768 8) 2400 x 1440
#? 6
You selected 6) 1280 x 768
sudo sed -i -e "s/^framebuffer_width=.*/framebuffer_width=1280/g" /boot/config.txt
sudo sed -i -e "s/^framebuffer_height=.*/framebuffer_height=768/g" /boot/config.txt
sudo reboot
● Raspberry Pi 5インチ HDMI接続 液晶ディスプレイ(感圧式タッチパネル搭載 XPT2046 SPI接続)
・Raspberry Pi 5インチ HDMI接続 液晶ディスプレイ、感圧式タッチパネル XPT2046

・Raspberry Pi 5インチ HDMI接続 液晶ディスプレイ、感圧式タッチパネル XPT2046

・Raspberry Pi 5インチ HDMI接続 液晶ディスプレイ、感圧式タッチパネル XPT2046

・Raspberry Pi 5インチ HDMI接続 液晶ディスプレイ、感圧式タッチパネル XPT2046

・Raspberry Pi 5インチ HDMI接続 液晶ディスプレイ、感圧式タッチパネル XPT2046

・Raspberry Pi 5インチ HDMI接続 液晶ディスプレイ、感圧式タッチパネル XPT2046

・Raspberry Pi 5インチ HDMI接続 液晶ディスプレイ、感圧式タッチパネル XPT2046

・Raspberry Pi 5インチ HDMI接続 液晶ディスプレイ、感圧式タッチパネル XPT2046

・Raspberry Pi 5インチ HDMI接続 液晶ディスプレイ、感圧式タッチパネル XPT2046

・Raspberry Pi 5インチ HDMI接続 液晶ディスプレイ、感圧式タッチパネル XPT2046

・Raspberry Pi 5インチ HDMI接続 液晶ディスプレイ、感圧式タッチパネル XPT2046

・Raspberry Pi 5インチ HDMI接続 液晶ディスプレイ、感圧式タッチパネル XPT2046

・Raspberry Pi 5インチ HDMI接続 液晶ディスプレイ、感圧式タッチパネル XPT2046

・Raspberry Pi 5インチ HDMI接続 液晶ディスプレイ、感圧式タッチパネル XPT2046

・Raspberry Pi 5インチ HDMI接続 液晶ディスプレイ、感圧式タッチパネル XPT2046

・Raspberry Pi 5インチ HDMI接続 液晶ディスプレイ、感圧式タッチパネル XPT2046

・Raspberry Pi 5インチ HDMI接続 液晶ディスプレイ、感圧式タッチパネル XPT2046

● hdmi_groupの設定値
hdmi_group=1を設定した時(ドット表示が汚くなる)
・Raspberry Pi 5インチ HDMI接続 液晶ディスプレイ、感圧式タッチパネル XPT2046

hdmi_group=2を設定した時(ドット表示がクッキリ綺麗になる)
・Raspberry Pi 5インチ HDMI接続 液晶ディスプレイ、感圧式タッチパネル XPT2046

●タッチパネルのタッチ座標の校正
・Raspberry Pi 5インチ HDMI接続 液晶ディスプレイ、感圧式タッチパネル XPT2046の校正

・Raspberry Pi 5インチ HDMI接続 液晶ディスプレイ、感圧式タッチパネル XPT2046の校正

・Raspberry Pi 5インチ HDMI接続 液晶ディスプレイ、感圧式タッチパネル XPT2046の校正

・Raspberry Pi 5インチ HDMI接続 液晶ディスプレイ、感圧式タッチパネル XPT2046の校正

●ダウンスケール表示
800x480表示(ダウンスケール率 1)
・Raspberry Pi 5インチ HDMI接続 液晶ディスプレイ、感圧式タッチパネル XPT2046

960x576表示(ダウンスケール率 1.2)
・Raspberry Pi 5インチ HDMI接続 液晶ディスプレイ、感圧式タッチパネル XPT2046

1000x600表示(ダウンスケール率 1.25)実用上はこの辺が限界か。
・Raspberry Pi 5インチ HDMI接続 液晶ディスプレイ、感圧式タッチパネル XPT2046

1120x672表示(ダウンスケール率 1.4)実用上はこの辺が限界か。
・Raspberry Pi 5インチ HDMI接続 液晶ディスプレイ、感圧式タッチパネル XPT2046

1200x720表示(ダウンスケール率 1.5)
・Raspberry Pi 5インチ HDMI接続 液晶ディスプレイ、感圧式タッチパネル XPT2046

1280x768表示(ダウンスケール率 1.6)
・Raspberry Pi 5インチ HDMI接続 液晶ディスプレイ、感圧式タッチパネル XPT2046

1600x960表示(ダウンスケール率 2)
・Raspberry Pi 5インチ HDMI接続 液晶ディスプレイ、感圧式タッチパネル XPT2046

2400x1440表示(ダウンスケール率 3)
・Raspberry Pi 5インチ HDMI接続 液晶ディスプレイ、感圧式タッチパネル XPT2046

仮想キーボード(スクリーンキーボード)xvkbd編
xvkbd ― X Window System 用仮想キーボード
$ sudo apt-get -y install xvkbd
$ xvkbd -version
xvkbd v3.3
デスクトップにショートカットを作成
$ nano ~/Desktop/xvkbd.desktop
[Desktop Entry]
Encoding=UTF-8
Name=xvkbd
Exec=/usr/bin/xvkbd -compact
Icon=/usr/share/icons/gnome/32x32/devices/keyboard.png
Type=Application
Comment=Virtual, graphical keyboard for X Window System
Terminal=false
Categories=Utility;
メニューにショートカットを作成(上記のファイルをコピーする)
$ sudo cp ~/Desktop/xvkbd.desktop /usr/share/applications/xvkbd.desktop
タスクバーにショートカットを作成
$ nano -w ~/.config/lxpanel/LXDE-pi/panels/panel
Plugin {
type = launchbar
Config {
の中に
Button {
id=~/Desktop/xvkbd.desktop
}
を追加する。
トグル動作(起動済みの場合はキーボードを終了して閉じる動作にする)
※下記方法では奇妙な感じで動く?(Matchbox Keyboardと同様にマウスカーソルにグルグルが出たままになる)
$ sudo nano -w /usr/bin/toggle-xvkbd.sh
#!/bin/bash
# This script toggle the virtual keyboard
PID=`pidof xvkbd`
if [ ! -e $PID ]; then
killall xvkbd
else
/usr/bin/xvkbd -compact
fi
$ sudo chmod +x /usr/bin/toggle-xvkbd.sh
$ nano ~/Desktop/xvkbd.desktop
で
Exec=/usr/bin/xvkbd -compact
を
Exec=toggle-xvkbd.sh
に書き換える。
仮想キーボード(スクリーンキーボード)Matchbox Keyboard編
Virtual Keyboard for the Raspberry Pi
GitHub mwilliams03/matchbox-keyboard
※下記方法では正常に動きません。
$ sudo apt-get -y install matchbox-keyboard
$ matchbox-keyboard --h
matchbox-keyboard 0.1
Copyright (C) 2007 OpenedHand Ltd.
デスクトップにショートカットを作成
$ nano ~/Desktop/matchbox.desktop
メニューにショートカットを作成
$ sudo nano /usr/share/applications/matchbox.desktop
[Desktop Entry]
Encoding=UTF-8
Name=Matchbox Keyboard
Comment=Matchbox Keyboard
Exec=/usr/bin/matchbox-keyboard &
Type=Application
Icon=matchbox-keyboard.png
Categories=Panel;Utility;MB
X-MB-INPUT-MECHANSIM=True
● Matchbox Keyboardをコンパイルでインストールする方法
※下記方法では奇妙な感じで動く?(マウスカーソルにグルグルが出たままになる)
$ sudo apt-get -y install libfakekey-dev libpng-dev libxft-dev libtool autoconf
$ git clone https://github.com/mwilliams03/matchbox-keyboard.git
$ cd matchbox-keyboard
$ ./autogen.sh
$ make
$ sudo make install
$ cd
$ sudo apt-get -y install libmatchbox1
$ sudo nano -w /usr/bin/toggle-matchbox-keyboard.sh
#!/bin/bash
# This script toggle the virtual keyboard
PID=`pidof matchbox-keyboard`
if [ ! -e $PID ]; then
killall matchbox-keyboard
else
matchbox-keyboard -s 40 &
fi
$ sudo chmod +x /usr/bin/toggle-matchbox-keyboard.sh
デスクトップにショートカットを作成
$ nano ~/Desktop/toggle-matchbox-keyboard.desktop
[Desktop Entry]
Name=Toggle Matchbox Keyboard
Comment=Toggle Matchbox Keyboard
Exec=toggle-matchbox-keyboard.sh
Type=Application
Icon=matchbox-keyboard.png
Categories=Panel;Utility;MB
X-MB-INPUT-MECHANSIM=True
タスクバーにショートカットを作成
$ nano -w ~/.config/lxpanel/LXDE-pi/panels/panel
Plugin {
type = launchbar
Config {
の中に
Button {
id=~/Desktop/toggle-matchbox-keyboard.desktop
}
を追加する。
Tags: [Raspberry Pi], [電子工作]
●関連するコンテンツ(この記事を読んだ人は、次の記事も読んでいます)

FWinSdCardImager SDカード イメージ書き込みアプリ、ラズパイの Raspbian OS、Jetson Nanoの Ubuntuの書き込みに便利
ラズパイや Jetson Nano等のワンボードマイコン等への OSイメージの書き込みが簡単にできる

FWinPiFinder ラズベリーパイ IPアドレス発見アプリ。ARPコマンドでラズパイの IPアドレスを探索発見する
Raspberry Piや NVIDIA Jetson Nano等の IPアドレスを MACアドレスの OUI部分を使用して発見する

Raspberry Pi 3系のトラブルであるある第一位の電源トラブル、低電圧警報に関する情報のまとめ
ラズパイ3B系での低電圧警報に関する情報まとめ、コマンドラインやログファイルから低電圧を検知する方法

Raspberry Piで CPUの脆弱性 Spectreと Meltdownの脆弱性をチェックする方法
ラズパイで 2018年初頭に大騒ぎになったスペクターとメルトダウンの CPUの脆弱性をチェックする方法

Raspberry Pi Zero Wを海外通販の Pimoroni等での購入方法、購入できる通販ショップ一覧まとめ
ラズパイゼロW ワイヤレスモデルを海外通販でサクッと簡単に個人輸入で入手。技適通過でも国内販売は常に品切れ

Raspberry Pi 3で安定して使える相性の無い最適な microSDカードの種類のまとめ
ラズパイ3で安定して使える microSDカードを購入する Teamと SanDiskは絶対に買わない

Raspberry Pi 3 Model Bに専用カメラモジュール RaspiCamを接続する方法
ラズパイに専用カメラモジュールを接続して Raspbianで写真の静止画撮影や動画を録画する方法

Raspberry Pi 3の Linuxコンソール上で使用する各種コマンドまとめ
ラズパイの Raspbian OSのコマンドラインで使用する便利コマンド、負荷試験や CPUシリアル番号の確認方法等も

Raspberry Pi 3公式フォーラムの FAQの内容の日本語訳
ラズパイ公式フォーラムの「The Raspberry Pi 3 Model B Q&A thread」の日本語訳

Raspberry Pi 3で GPIO端子の I2C機能を有効化する方法
ラズパイ3の GPIO端子の I2C機能を有効にして各種センサーを繋げる方法まとめ

大人気の CPUボード、Raspberry Pi 3 Model Bで作ってみよう
Raspberry Piの開発環境の構築やタッチパネル付き液晶ディスプレイや各種センサーの使い方まとめ
 Raspberry Pi関連はこちらへまとめました
Raspberry Pi関連はこちらへまとめました
下記以外にも多数のラズパイ関係の記事が有ります。
(I2C制御、GPIO制御、1-Wire制御、シリアル通信、日本語音声合成、日本語音声認識、中国語音声合成、MeCab 形態素解析エンジン、赤外線リモコン制御、秋月 I2C液晶モジュール、KeDei 3.5インチ液晶、HDMI 5インチ液晶、NFCカードリーダ、コマンドライン操作方法等)

Espressif ESP8266 Arduino互換でスケッチが使える ESP-12Eモジュール基板
Espressif ESP8266 ESP-12-E NodeMCU V1 ESP12 CP2102

BangGood通販はドローン以外にも面白い商品がまだまだ有った(電子工作編)
レーザー彫刻機、カラー液晶の DIYオシロ、Arduinoや Raspberry Pi用の小型カラー液晶
[HOME]
|
[BACK]
リンクフリー(連絡不要、ただしトップページ以外は Web構成の変更で移動する場合があります)
Copyright (c)
2016 FREE WING,Y.Sakamoto
Powered by 猫屋敷工房 & HTML Generator
http://www.neko.ne.jp/~freewing/raspberry_pi/raspberry_pi_3_tft_lcd_5inch_hdmi_touch_xpt2046/