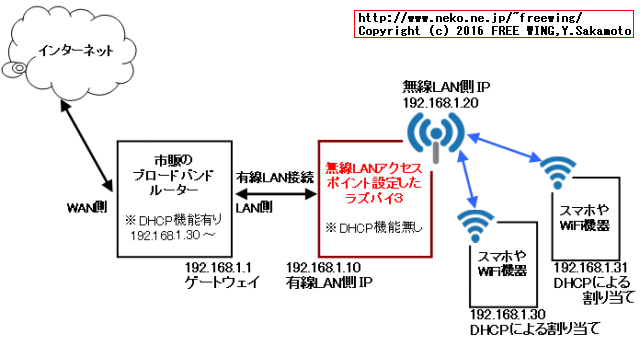・2016/04/20
 Raspberry Pi 3 Model Bの WiFiを無線LANアクセスポイント化 WiFiルータ化する hostapd + bridge-utils編
Raspberry Pi 3 Model Bの WiFiを無線LANアクセスポイント化 WiFiルータ化する hostapd + bridge-utils編
(ラズパイ3に内蔵の WiFiを無線LANアクセスポイントにして通信環境を設定する方法)
Tags: [Raspberry Pi], [電子工作]
● Raspberry Pi 3 Model Bを遂に購入
Raspberry Pi3 Model B RPI2 RPI3
大人気の CPUボードの Raspberry Piに WiFiと Bluetoothが搭載されたモデルが新発売となりました。
以前から Raspberry Pi 2を買おうかどうか迷っていましたが、Raspberry Pi 3 Model Bの発売を機に購入を決意してラズベリアンになる事にしました。
※ ラズパイの OS Raspbianはバージョンが上がる毎に過去の版と OSの内部の作りが変わり、過去に書かれた製作記事(例えば Raspbian Wheezyの時代の記事)がそのままではエラーが出たりして動かない事が有ります。
※ 当方のホームページのラズパイ記事は全て Raspberry Pi 3 Model Bと Raspbian Jessieの組み合わせで動作確認をしております。
(ただし、将来的に新しい Raspbian OSが出た場合に、当方の Raspbian Jessieを基にした内容がそのままでは動かない可能性が有ります。)
※ 2017/08/16から Raspbian OSは Raspbian Jessieから Raspbian Stretchに変わりました。
※ 2019/06/20から Raspbian OSは Raspbian Stretchから Raspbian Busterに変わりました。
Download Raspbian for Raspberry Pi
ちなみに、歴代のバージョンと名称は
| Debian | コードネーム | 年月 | 備考 | (参考)Ubuntuでの該当名称 |
| Debian 11 | Bullseye | 2021/08/14~ | 2021/11からラズパイにリリース | Focal Fossa 20.04 LTS ? |
| Debian 10 | Buster | 2019/06/20~ | 2019/06からラズパイ4対応 | Bionic 18.04 LTS |
| Debian 9 | Stretch | 2017/08/16~ | 2018/03からラズパイ3B+対応 | Xenial 16.04 LTS |
| Debian 8 | Jessie | 2015~ | 2016/02からラズパイ3対応 | Trusty 14.04 LTS |
| Debian 7 | Wheezy | 2013~2016 | | |
| Debian 6.0 | Squeeze | 2011~2014 | | |
| Debian GNU/Linux 5.0 | Lenny | 2009~2012 | | |
● Raspberry Pi3を無線LANアクセスポイントとして設定する方法 hostapd + bridge-utils編
Raspberry Pi3の WiFi無線 LANを無線LANアクセスポイントとして設定して、ラズパイに WiFi機器を接続して有線 LANを使用できる様にします。
広告ブロック機能付きに進化したアクセスポイント設定方法を公開しました。
・2016/08/30

Raspberry Pi 3の WiFiを広告ブロック機能付きの無線LANアクセスポイント化 hostapd + dnsmasq編
ラズパイ3に内蔵の WiFiをアドブロック機能付きの高機能ルータにする方法(広告+詐欺+アダルトブロック機能付き)
下記の設定方法は最新の Raspberry Pi3の RASPBIAN JESSIE OSに対応しています。(動作確認済み 2016/04)
RASPBIAN JESSIE download
Full desktop image based on Debian Jessie
今回は無線LANアクセスポイントはブリッジモードとして設定して、DHCPによる IPアドレスの払い出しは有線 LAN側に接続したゲートウェイに持たせる物とします。
・Raspberry Pi3を無線LANアクセスポイントとして設定する方法

| IPアドレス | 備考 |
| 市販のブロードバンドルーター | 192.168.1.1 | DHCPサーバ機能有り
(割り当て 192.168.1.30 ~) |
| ラズパイの有線 LAN側 | 192.168.1.10 | |
| ラズパイの無線 LAN側 | 192.168.1.20 | |
bridge-utilsと hostapdをインストール
$ sudo apt-get -y install bridge-utils hostapd
/etc/network/interfacesに下記の設定を追加
$ sudo nano /etc/network/interfaces
auto br0
iface br0 inet static
address 192.168.1.20
netmask 255.255.255.0
gateway 192.168.1.1
bridge_ports wlan0 eth0
面倒な場合はコマンドラインでサクッと設定を追加する
sudo bash -c "echo \# WiFi wireless-access-point Bridge >> /etc/network/interfaces"
sudo bash -c "echo auto br0 >> /etc/network/interfaces"
sudo bash -c "echo iface br0 inet static >> /etc/network/interfaces"
sudo bash -c "echo address 192.168.1.20 >> /etc/network/interfaces"
sudo bash -c "echo netmask 255.255.255.0 >> /etc/network/interfaces"
sudo bash -c "echo gateway 192.168.1.1 >> /etc/network/interfaces"
sudo bash -c "echo bridge_ports wlan0 eth0 >> /etc/network/interfaces"
catコマンドで /etc/network/interfacesの中身を確認
$ cat /etc/network/interfaces
brctlコマンドで確認(現時点では認識していないので表示されない)
$ brctl show
bridge name bridge id STP enabled interfaces
再起動する
$ sudo reboot
--------
brctlコマンドで確認(br0を認識している)
$ brctl show
bridge name bridge id STP enabled interfaces
br0 8000.123456789012 no eth0
ifconfigコマンドで確認(br0を認識している)
$ ifconfig
br0 Link encap:Ethernet HWaddr b8:27:eb:xx:xx:xx
inet addr:192.168.1.20 Bcast:192.168.1.255 Mask:255.255.255.0
inet6 addr: fe80::xxxx:xxxx:xxxx:xxxx/64 Scope:Link
UP BROADCAST RUNNING MULTICAST MTU:1500 Metric:1
RX packets:126 errors:0 dropped:0 overruns:0 frame:0
TX packets:219 errors:0 dropped:0 overruns:0 carrier:0
collisions:0 txqueuelen:0
RX bytes:18996 (18.5 KiB) TX bytes:35457 (34.6 KiB)
eth0 Link encap:Ethernet HWaddr b8:27:eb:xx:xx:xx
inet addr:169.254.137.3 Bcast:169.254.255.255 Mask:255.255.0.0
UP BROADCAST RUNNING MULTICAST MTU:1500 Metric:1
RX packets:126 errors:0 dropped:0 overruns:0 frame:0
TX packets:264 errors:0 dropped:0 overruns:0 carrier:0
collisions:0 txqueuelen:1000
RX bytes:18996 (18.5 KiB) TX bytes:45066 (44.0 KiB)
lo Link encap:Local Loopback
inet addr:127.0.0.1 Mask:255.0.0.0
inet6 addr: ::1/128 Scope:Host
UP LOOPBACK RUNNING MTU:65536 Metric:1
RX packets:8 errors:0 dropped:0 overruns:0 frame:0
TX packets:8 errors:0 dropped:0 overruns:0 carrier:0
collisions:0 txqueuelen:0
RX bytes:656 (656.0 B) TX bytes:656 (656.0 B)
wlan0 Link encap:Ethernet HWaddr b8:27:eb:xx:xx:xx
UP BROADCAST MULTICAST MTU:1500 Metric:1
RX packets:0 errors:0 dropped:0 overruns:0 frame:0
TX packets:0 errors:0 dropped:0 overruns:0 carrier:0
collisions:0 txqueuelen:1000
RX bytes:0 (0.0 B) TX bytes:0 (0.0 B)
/etc/hostapd/hostapd.confの設定ファイルを確認(初期状態では存在しない)
$ cat /etc/hostapd/hostapd.conf
cat: /etc/hostapd/hostapd.conf: No such file or directory
/usr/share/doc/hostapd/examples/hostapd.conf.gzを解凍してコピーする(中身の確認)
$ sudo zcat /usr/share/doc/hostapd/examples/hostapd.conf.gz
/usr/share/doc/hostapd/examples/hostapd.conf.gzを解凍してコピーする
$ sudo bash -c "zcat /usr/share/doc/hostapd/examples/hostapd.conf.gz > /etc/hostapd/hostapd.conf"
/etc/hostapd/hostapd.confを編集して設定する
$ sudo nano /etc/hostapd/hostapd.conf
| 変更前 | 変更後 | 備考 | 書き換え必須か |
| interface=wlan0 | interface=wlan0 | そのまま | -- |
| #bridge=br0 | bridge=br0 | 先頭の #を取る | 必須 |
| # driver=hostap | driver=nl80211 | | 必須 |
| ssid=test | ssid=WIFISSID | 任意の SSIDに書き換える | 必須 |
| hw_mode=g | hw_mode=g | そのまま | -- |
| channel=1 | channel=1 | そのまま | -- |
| #wpa=1 | wpa=2 | 1=WPA、2=WPA2、3=WPA+WPA2
ここでは WPA2だけを有効にする | 必須 |
| #wpa_passphrase=secret passphrase | wpa_passphrase=PASSWORD | 任意のパスワードに書き換える | 必須 |
| #wpa_key_mgmt=WPA-PSK WPA-EAP | wpa_key_mgmt=WPA-PSK | 必要に応じて書き換える | 任意 |
| #rsn_pairwise=CCMP | rsn_pairwise=CCMP | 必要に応じて書き換える | 任意 |
例によって面倒な場合はコマンドラインでサクッと設定を追加する
一旦ローカルにファイルをコピーして文字列置換して設定ファイルを書き戻す
$ cp /etc/hostapd/hostapd.conf ~/hostapd.conf
$ sed -i -e "s/#bridge=br0/bridge=br0/g" ~/hostapd.conf
$ sed -i -e "s/# driver=hostap/driver=nl80211/g" ~/hostapd.conf
$ sed -i -e "s/ssid=test/ssid=WIFISSID/g" ~/hostapd.conf
$ sed -i -e "s/#wpa=1/wpa=2/g" ~/hostapd.conf
$ sed -i -e "s/#wpa_passphrase=secret passphrase/wpa_passphrase=PASSWORD/g" ~/hostapd.conf
$ cat ~/hostapd.conf
$ sudo mv /etc/hostapd/hostapd.conf /etc/hostapd/hostapd.conf.bak
$ sudo cp ~/hostapd.conf /etc/hostapd/hostapd.conf
暫定的に hostapdを動かしてみる(他の WiFi機器で上記設定のアクセスポイントに接続できるか確認する)
$ sudo hostapd /etc/hostapd/hostapd.conf
Configuration file: /etc/hostapd/hostapd.conf
Failed to create interface mon.wlan0: -95 (Operation not supported)
wlan0: Could not connect to kernel driver
Using interface wlan0 with hwaddr b8:27:eb:xx:xx:xx and ssid "WIFISSID"
wlan0: interface state UNINITIALIZED->ENABLED
wlan0: AP-ENABLED
スマホ等を接続すると表示される
wlan0: STA 00:xx:xx:xx:xx:xx IEEE 802.11: associated
wlan0: AP-STA-CONNECTED 00:xx:xx:xx:xx:xx
wlan0: STA 00:xx:xx:xx:xx:xx RADIUS: starting accounting session 571B1234-00000000
wlan0: STA 00:xx:xx:xx:xx:xx WPA: pairwise key handshake completed (RSN)
$ sudo hostapd -v
hostapd v2.3
User space daemon for IEEE 802.11 AP management,
IEEE 802.1X/WPA/WPA2/EAP/RADIUS Authenticator
Copyright (c) 2002-2014, Jouni Malinen <j@w1.fi> and contributors
ラズパイを起動した時に自動で hostapdが動く様に設定する
$ sudo nano /etc/default/hostapd
| 変更前 | 変更後 | 備考 |
| #DAEMON_CONF="" | DAEMON_CONF="/etc/hostapd/hostapd.conf" | hostapd.confのパスを設定する |
※ #を付けてコメント化すれば自動起動しなくなる。
例によって面倒な場合はコマンドラインでサクッと設定を追加する
一旦ローカルにファイルをコピーして文字列置換して設定ファイルを書き戻す
$ cp /etc/default/hostapd ~/hostapd
$ sed -i -e "s/#DAEMON_CONF=\"\"/DAEMON_CONF=\"\/etc\/hostapd\/hostapd.conf\"/g" ~/hostapd
$ cat ~/hostapd
$ sudo mv /etc/default/hostapd /etc/default/hostapd.bak
$ sudo cp ~/hostapd /etc/default/hostapd
再起動する
$ sudo reboot
これで、ラズパイを WiFiアクセスポイントとして使用できる様になります。
Tags: [Raspberry Pi], [電子工作]
●関連するコンテンツ(この記事を読んだ人は、次の記事も読んでいます)

FWinSdCardImager SDカード イメージ書き込みアプリ、ラズパイの Raspbian OS、Jetson Nanoの Ubuntuの書き込みに便利
ラズパイや Jetson Nano等のワンボードマイコン等への OSイメージの書き込みが簡単にできる

FWinPiFinder ラズベリーパイ IPアドレス発見アプリ。ARPコマンドでラズパイの IPアドレスを探索発見する
Raspberry Piや NVIDIA Jetson Nano等の IPアドレスを MACアドレスの OUI部分を使用して発見する

Raspberry Pi 3系のトラブルであるある第一位の電源トラブル、低電圧警報に関する情報のまとめ
ラズパイ3B系での低電圧警報に関する情報まとめ、コマンドラインやログファイルから低電圧を検知する方法

Raspberry Piで CPUの脆弱性 Spectreと Meltdownの脆弱性をチェックする方法
ラズパイで 2018年初頭に大騒ぎになったスペクターとメルトダウンの CPUの脆弱性をチェックする方法

Raspberry Pi Zero Wを海外通販の Pimoroni等での購入方法、購入できる通販ショップ一覧まとめ
ラズパイゼロW ワイヤレスモデルを海外通販でサクッと簡単に個人輸入で入手。技適通過でも国内販売は常に品切れ

Raspberry Pi 3で安定して使える相性の無い最適な microSDカードの種類のまとめ
ラズパイ3で安定して使える microSDカードを購入する Teamと SanDiskは絶対に買わない

Raspberry Pi 3 Model Bに専用カメラモジュール RaspiCamを接続する方法
ラズパイに専用カメラモジュールを接続して Raspbianで写真の静止画撮影や動画を録画する方法

Raspberry Pi 3の Linuxコンソール上で使用する各種コマンドまとめ
ラズパイの Raspbian OSのコマンドラインで使用する便利コマンド、負荷試験や CPUシリアル番号の確認方法等も

Raspberry Pi 3公式フォーラムの FAQの内容の日本語訳
ラズパイ公式フォーラムの「The Raspberry Pi 3 Model B Q&A thread」の日本語訳

Raspberry Pi 3で GPIO端子の I2C機能を有効化する方法
ラズパイ3の GPIO端子の I2C機能を有効にして各種センサーを繋げる方法まとめ

大人気の CPUボード、Raspberry Pi 3 Model Bで作ってみよう
Raspberry Piの開発環境の構築やタッチパネル付き液晶ディスプレイや各種センサーの使い方まとめ
 Raspberry Pi関連はこちらへまとめました
Raspberry Pi関連はこちらへまとめました
下記以外にも多数のラズパイ関係の記事が有ります。
(I2C制御、GPIO制御、1-Wire制御、シリアル通信、日本語音声合成、日本語音声認識、中国語音声合成、MeCab 形態素解析エンジン、赤外線リモコン制御、秋月 I2C液晶モジュール、KeDei 3.5インチ液晶、HDMI 5インチ液晶、NFCカードリーダ、コマンドライン操作方法等)

Espressif ESP8266 Arduino互換でスケッチが使える ESP-12Eモジュール基板
Espressif ESP8266 ESP-12-E NodeMCU V1 ESP12 CP2102

BangGood通販はドローン以外にも面白い商品がまだまだ有った(電子工作編)
レーザー彫刻機、カラー液晶の DIYオシロ、Arduinoや Raspberry Pi用の小型カラー液晶
[HOME]
|
[BACK]
リンクフリー(連絡不要、ただしトップページ以外は Web構成の変更で移動する場合があります)
Copyright (c)
2016 FREE WING,Y.Sakamoto
Powered by 猫屋敷工房 & HTML Generator
http://www.neko.ne.jp/~freewing/raspberry_pi/raspberry_pi_3_wifi_wireless_access_point/