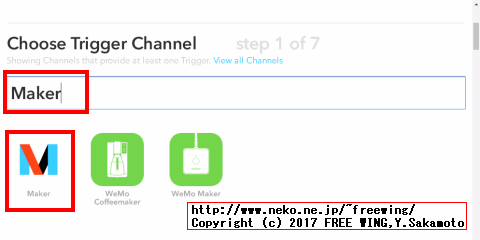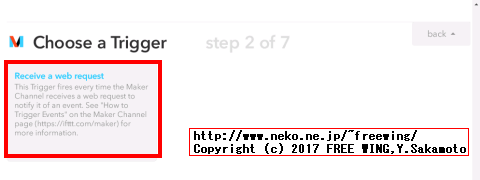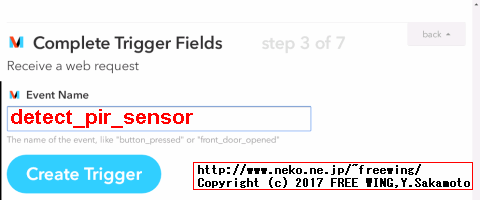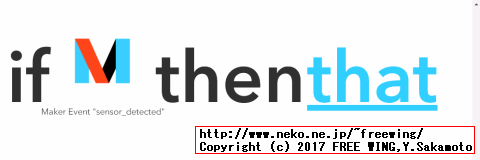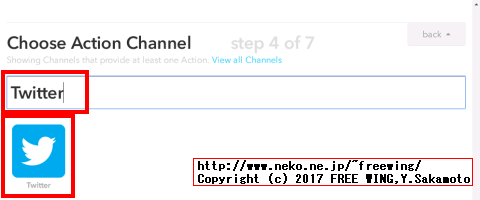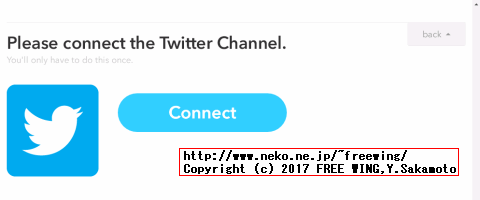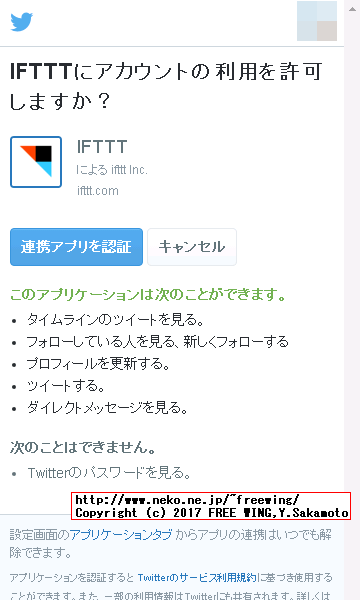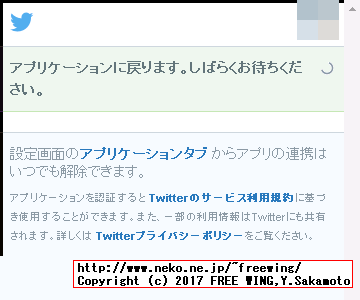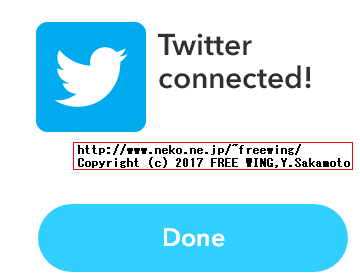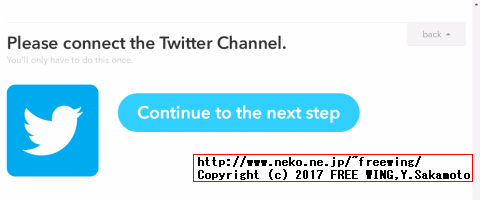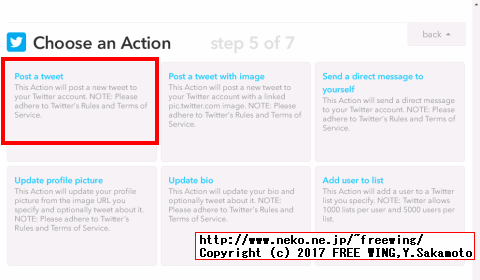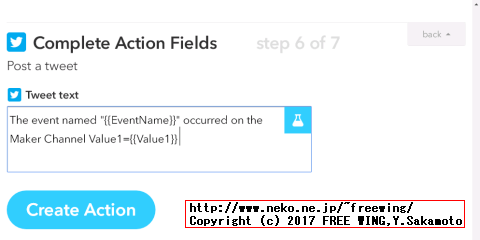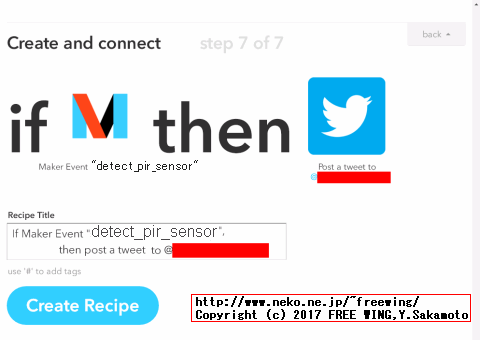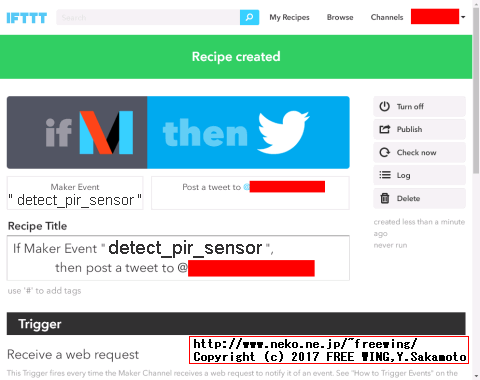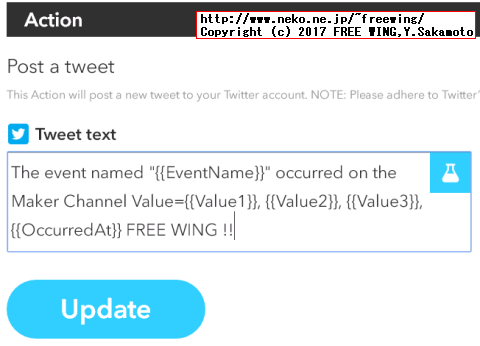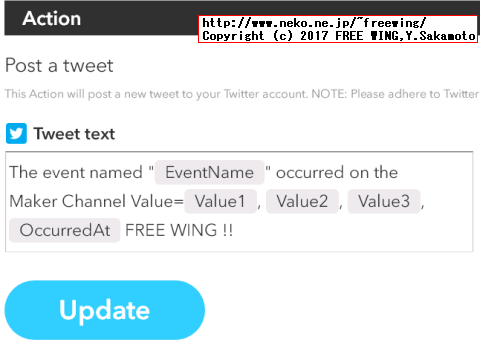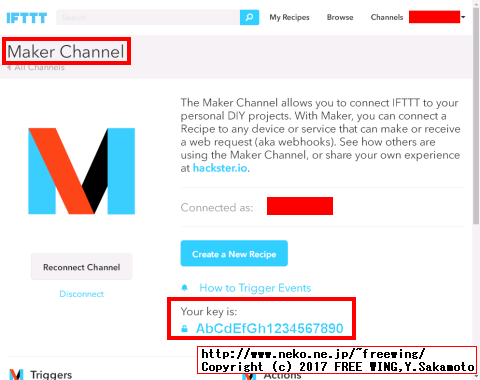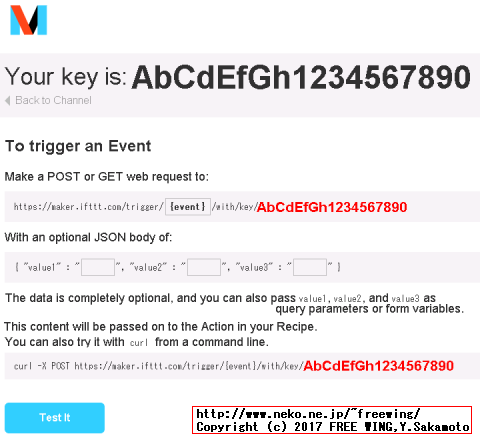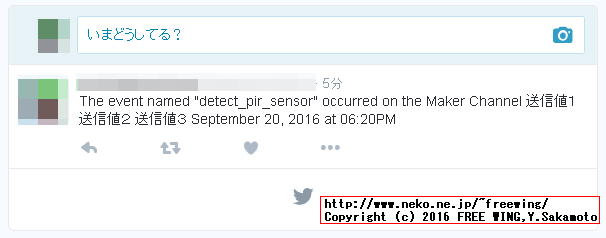・2016/09/20
 Raspberry Piに人感センサーを繋げて侵入警報装置を IFTTTで作る
Raspberry Piに人感センサーを繋げて侵入警報装置を IFTTTで作る
(ラズパイで IFTTTと PIRセンサーを使用した侵入通知ツイートアプリの作成)
Tags: [Raspberry Pi], [電子工作]
● Raspberry Pi 3 Model Bを遂に購入
Raspberry Pi3 Model B RPI2 RPI3
大人気の CPUボードの Raspberry Piに WiFiと Bluetoothが搭載されたモデルが新発売となりました。
以前から Raspberry Pi 2を買おうかどうか迷っていましたが、Raspberry Pi 3 Model Bの発売を機に購入を決意してラズベリアンになる事にしました。
※ ラズパイの OS Raspbianはバージョンが上がる毎に過去の版と OSの内部の作りが変わり、過去に書かれた製作記事(例えば Raspbian Wheezyの時代の記事)がそのままではエラーが出たりして動かない事が有ります。
※ 当方のホームページのラズパイ記事は全て Raspberry Pi 3 Model Bと Raspbian Jessieの組み合わせで動作確認をしております。
(ただし、将来的に新しい Raspbian OSが出た場合に、当方の Raspbian Jessieを基にした内容がそのままでは動かない可能性が有ります。)
※ 2017/08/16から Raspbian OSは Raspbian Jessieから Raspbian Stretchに変わりました。
※ 2019/06/20から Raspbian OSは Raspbian Stretchから Raspbian Busterに変わりました。
Download Raspbian for Raspberry Pi
ちなみに、歴代のバージョンと名称は
| Debian | コードネーム | 年月 | 備考 | (参考)Ubuntuでの該当名称 |
| Debian 11 | Bullseye | 2021/08/14~ | 2021/11からラズパイにリリース | Focal Fossa 20.04 LTS ? |
| Debian 10 | Buster | 2019/06/20~ | 2019/06からラズパイ4対応 | Bionic 18.04 LTS |
| Debian 9 | Stretch | 2017/08/16~ | 2018/03からラズパイ3B+対応 | Xenial 16.04 LTS |
| Debian 8 | Jessie | 2015~ | 2016/02からラズパイ3対応 | Trusty 14.04 LTS |
| Debian 7 | Wheezy | 2013~2016 | | |
| Debian 6.0 | Squeeze | 2011~2014 | | |
| Debian GNU/Linux 5.0 | Lenny | 2009~2012 | | |
● Raspberry Piに人感センサーを繋げて侵入警報装置を IFTTTで作る
IoTの題材としてありがちですが、Raspberry Piの GPIOに RIPの赤外線センサーを人感センサーとして繋げ、侵入を検知したら IFTTTにトリガを発砲して Twitterにツイートを送信する装置を作ります。
IoTサービスとして IFTTTを使用します。
● PIRセンサー HC-SR505 赤外線モーションセンサモジュール
PIRセンサーとして HC-SR505モジュールを使用します。
このセンサーは電源電圧は +5V必要ですが、センサー出力は +3.3Vレベルなのでラズパイの GPIO端子にそのまま接続できます。
※ 基板上に NPNチップトランジスタを実装する事でセンサー出力をオープンコレクタのトランジスタ駆動にできます。
※ モジュール基板上の +3.3Vレギュレータとダイオードを取り除き、+3.3V電源での直接駆動の改造を試みましたが、センサー検知の出力が安定せずできませんでした。 → 元に戻しても動かなくなったので破壊したかも
赤外線モーションを検出すると 8秒間 出力端子が 'H'になります。
8秒間の検出期間中に継続して動きを検出すると、その分、'H'の出力期間が延長されます。
HC-SR501の継続検知モード(Retrigerrableモード)に相当します。
● Raspberry Piの GPIOに PIRセンサー HC-SR505を接続する
・Raspberry Piの GPIOに PIRセンサー HC-SR505を接続する

Raspberry Piの GPIOに PIRセンサー HC-SR505を接続する
HC-SR505モジュールの +を +5V
HC-SR505モジュールの OUTを GPIO 27
HC-SR505モジュールの -を GND
に接続します。
・Raspberry Piの GPIOに PIRセンサー HC-SR505を接続する

・Raspberry Piの GPIOに PIRセンサー HC-SR505を接続する

※ 基板上に NPNチップトランジスタを実装する事でセンサー出力をオープンコレクタのトランジスタ駆動にできます。
● PIRセンサー HC-SR505の動作確認
ラズパイ側の GPIOの制御は pigpioライブラリを使用します。
pigpioライブラリは Raspbianの 2016-05-10のアップデートで含まれる様になりました。
ラズパイ公式のライブラリとして今後は更に広く使われていくと思います。
The pigpio library
# 最初に pigpioライブラリを使用した PIRセンサーを用いた Python用のサンプルアプリ
$ sudo nano pir_sensor_test.py
import pigpio
import time
# pigpioを使用開始する(sudo pigpiodしていないとエラーになる)
pi = pigpio.pi()
# pigpioに接続できない時は終了
if not pi.connected:
exit()
# GPIO27を入力に設定する
pi.set_mode(27, pigpio.INPUT)
# どれが適切なんだろうか?
# 単純にプルアップ設定でも良いが、センサーの出力がアクティブHなので未接続の時に「検出有り」となってしまう。
# pi.set_pull_up_down(27, pigpio.PUD_OFF)
# pi.set_pull_up_down(27, pigpio.PUD_UP)
# pi.set_pull_up_down(27, pigpio.PUD_DOWN)
# 単純にプルアップ設定
pi.set_pull_up_down(27, pigpio.PUD_UP)
# 1秒間隔で 60回、センサーの出力値を画面に表示する
for i in range(60):
# 0は検出無し、1は検出有り
print(pi.read(27))
time.sleep(1.0)
# pigpioを停止する
pi.stop()
# 終了
exit()
# 最初に pigpio用のデーモン pigpiodを動かします
$ sudo pigpiod
$ python pir_sensor_test.py
0
0
0
0
0
1 (ここでセンサーに手をかざす)
1 約 8秒間センサー出力が 'H'になる
1
1
1
1
1
1
0 8秒経過でセンサー出力が 'L'になる
0
0
0
1 (ここでセンサーに手をかざす)
1 約 8秒間センサー出力が 'H'になる
1
1
1 (センサーの前で手を動かし続ける)
1 センサー出力の 'H'の時間が延長される
1
1
1
1
1 (センサーの前で手を動かし続ける)
1 センサー出力の 'H'の時間が延長される
1
1
1
1
1 センサーが検知している場合はセンサーの出力時間が延びる(継続モードの動作)
0
0
0
~ 略 ~
● IFTTT側の設定
PIRセンサー単体での動作確認ができたので IFTTTの設定を行ないます。
IFTTTにアカウントを作る。
IFTTTは IF This Then Thatの大文字部分を組み合わせた造語。
日本語に直訳すると、「もし Thisならば Thatを行なう。」の意味になる。
● IFTTTでレシピ(イベント)を作成する方法
Create a Recipeで新しいレシピを作る。
● if Maker then Twitterで作成する。
IFTTT
の
if this then that
を
if Maker then Twitter
と定義します。
つまり、
this = Maker (Receive a web request)
that = Twitter (Post a tweet)
となる。
● if this then thatの this
・step 1 Choose Trigger Channel thisに Makerを選択して、

・step 2 Choose a Triggerで Receive a web requestを選択して、

・step 3 Complete Trigger Fieldsの Event Nameに detect_pir_sensorを入力して、

Create Triggerを押す。
thisが Maker (Receive a web request)になる。
● if this then thatの that
・if this then thatの that

・step 4 Choose Action Channelに Twitterを選択して、

・※ ツイッター側で IFTTTの承認確認が出るのでアプリ連携を承認します。

・※ ツイッター側で IFTTTの承認確認が出るのでアプリ連携を承認します。

・※ ツイッター側で IFTTTの承認確認が出るのでアプリ連携を承認します。

・※ ツイッター側で IFTTTの承認確認が出るのでアプリ連携を承認します。

・※ ツイッター側で IFTTTの承認確認が出るのでアプリ連携を承認します。

・step 5 Choose an Actionで Post a tweetを選択して、

・step 6 Complete Action Fieldsの Tweet textに任意で入力する。

今回は全部の入力値を確認できるように、{{EventName}}、{{Value1}} 、{{Value2}} 、{{Value3}} 、{{OccurredAt}} を全て含めて、
The event named "{{EventName}}" occurred on the Maker Channel {{Value1}} {{Value2}} {{Value3}} {{OccurredAt}}
としました。
入力が完了したら Create Actionを押す。
thatが Twitter (Post a tweet)になり、If This then That .が完成する。
・step 7 Create and connectで最後、

・Create Recipeを押して作成完了。

● IFTTTの Twitter Post a tweetのメッセージの設定例
IFTTTの Thatに Twitter Post a tweetを指定した場合の、Twitterに投稿するメッセージの設定例。
・IFTTTの Thatに Twitter Post a tweetを指定した場合の、Twitterに投稿するメッセージの設定例

・IFTTTの Thatに Twitter Post a tweetを指定した場合の、Twitterに投稿するメッセージの設定例

・IFTTTの Thatに Twitter Post a tweetを指定した場合の、Twitterに投稿するメッセージの設定例

{{EventName}} = "sensor_detected"(Trigger Fieldsの Event Name)
{{Value1}} = "送信値1"
{{Value2}} = "送信値2"
{{Value3}} = "送信値3"
{{OccurredAt}} = 2016/09/24 22:31(送信時間が自動的に設定される)
● IFTTTの APIキーの確認方法
・IFTTTの API KEYの確認

・IFTTTの API KEYの確認

● IFTTTでレシピ(イベント)の動作の確認方法
とりあえずの確認方法。
まず、自分のシークレットキー(IFTTTで使用する APIキー)を確認します。
https://ifttt.com/channels Connect the Channels Below with Recipes
にアクセスして、検索欄に Makerと入力します。
Developer Toolsに Maker CONNECTEDと出るのでクリックします。
IFTTT Maker Channel
Your key is: 1234567890abcdefghijkl
と出て確認できます。
下記の {event}と {ifttt_api_key}を設定します。
https://maker.ifttt.com/trigger/{event}/with/key/{ifttt_api_key}
POST送信で JSON形式で任意の値を送信できます。
{ "value1" : "", "value2" : "", "value3" : "" }
# コマンドラインから curlコマンドで確認
$ curl -i -X POST https://maker.ifttt.com/trigger/detect_pir_sensor/with/key/1234567890abcdefghijkl -H "Content-Type: application/json" -d "{ \"value1\": \"送信値1\", \"value2\": \"送信値2\", \"value3\": \"送信値3\"}"
# HTTP/1.1 200 OK
# Congratulations! You've fired the detect_pir_sensor event
# 下記の内容で Twitterにツイートされます。
The event named "detect_pir_sensor" occurred on the Maker Channel 送信値1 送信値2 送信値3 September 20, 2016 at 06:20PM
・Raspberry Piで IFTTTに接続して TWITTERにツイートをする

● IFTTTを使った侵入ったーアプリの作成
ここまで準備と動作確認ができたらアプリの作成に入ります。
それぞれの単体での動作は確認しているので問題が発生した場合、問題の切り分けが簡単にできます。
$ nano detect_pir_sensor_ifttt.py
detect_pir_sensor_ifttt.py
# coding: utf-8
import pprint
import requests
import pigpio
import time
IFTTT_EVENT = "detect_pir_sensor"
IFTTT_SECRET_KEY = "{IFTTTの Maker APIキーに書き換える}"
print("開始します")
# POST, JSON
response = requests.post(
'https://maker.ifttt.com/trigger/'+ IFTTT_EVENT +'/with/key/'+ IFTTT_SECRET_KEY,
{'value1': '開始します'})
# Response
pprint.pprint(response)
pi = pigpio.pi()
if not pi.connected:
exit()
# GPIO27を入力に設定する
pi.set_mode(27, pigpio.INPUT)
# 単純にプルアップ設定
pi.set_pull_up_down(27, pigpio.PUD_UP)
# 無限ループ
while True:
# センサーの値を取得する
pir = pi.read(27)
if pir == 1:
print("侵入を検出しました")
# POST, JSON
response = requests.post(
'https://maker.ifttt.com/trigger/'+ IFTTT_EVENT +'/with/key/'+ IFTTT_SECRET_KEY,
{'value1': '侵入を検出しました'})
# Response
pprint.pprint(response)
# 5秒待つ
time.sleep(5)
# 検出後はセンサー出力がオフになるまで待つ
# この検出判定ロジックはサンプル実装なので各自で調整する必要が有ります
while pir == 1:
pir = pi.read(27)
pi.stop()
exit()
$ sudo pigpiod
$ python detect_pir_sensor_ifttt.py
開始します
<Response [200]>
侵入を検出しました (センサーに手をかざす)
<Response [200]>
侵入を検出しました (センサーに手をかざす)
● IFTTTのトリガ条件の thisについて余談
IFTTTのトリガ条件として Maker Channelが作られる前は、thisとして GMailの受信等を設定して、ラズパイからは GMail送信をしてトリガ条件を満たすと言う実装が必要でした。
IFTTT Maker Channel
それが、新しく Maker Channelが作られたお陰で GETないし POSTで IFTTTの URLにアクセスするだけでトリガ条件を満たせる様になりました。
Maker Channelって言葉から意味が判り難いですが、単に「IFTTTの URLにアクセスする」が thisとしての条件の名称となります。
● Maker Channel前のラズパイでの実装
IFTTTの Thisに GMail受信を設定する
1) ラズパイのセンサー入力で検出有り
2) ラズパイから GMailを送信
3) IFTTTが GMailを受信してイベントを検知
4) IFTTTが Thatのイベントを実行する
※ (2)のラズパイから GMailを送信の所が設定とか色々と面倒くさい
● Maker Channel後のラズパイでの実装
IFTTTの Thisに Maker Channelを設定する
1) ラズパイのセンサー入力で検出有り
2) ラズパイから Maker Channelの URLにアクセスする
3) IFTTTが Maker Channelのイベントを検知
4) IFTTTが Thatのイベントを実行する
Tags: [Raspberry Pi], [電子工作]
●関連するコンテンツ(この記事を読んだ人は、次の記事も読んでいます)

FWinSdCardImager SDカード イメージ書き込みアプリ、ラズパイの Raspbian OS、Jetson Nanoの Ubuntuの書き込みに便利
ラズパイや Jetson Nano等のワンボードマイコン等への OSイメージの書き込みが簡単にできる

FWinPiFinder ラズベリーパイ IPアドレス発見アプリ。ARPコマンドでラズパイの IPアドレスを探索発見する
Raspberry Piや NVIDIA Jetson Nano等の IPアドレスを MACアドレスの OUI部分を使用して発見する

Raspberry Pi 3系のトラブルであるある第一位の電源トラブル、低電圧警報に関する情報のまとめ
ラズパイ3B系での低電圧警報に関する情報まとめ、コマンドラインやログファイルから低電圧を検知する方法

Raspberry Piで CPUの脆弱性 Spectreと Meltdownの脆弱性をチェックする方法
ラズパイで 2018年初頭に大騒ぎになったスペクターとメルトダウンの CPUの脆弱性をチェックする方法

Raspberry Pi Zero Wを海外通販の Pimoroni等での購入方法、購入できる通販ショップ一覧まとめ
ラズパイゼロW ワイヤレスモデルを海外通販でサクッと簡単に個人輸入で入手。技適通過でも国内販売は常に品切れ

Raspberry Pi 3で安定して使える相性の無い最適な microSDカードの種類のまとめ
ラズパイ3で安定して使える microSDカードを購入する Teamと SanDiskは絶対に買わない

Raspberry Pi 3 Model Bに専用カメラモジュール RaspiCamを接続する方法
ラズパイに専用カメラモジュールを接続して Raspbianで写真の静止画撮影や動画を録画する方法

Raspberry Pi 3の Linuxコンソール上で使用する各種コマンドまとめ
ラズパイの Raspbian OSのコマンドラインで使用する便利コマンド、負荷試験や CPUシリアル番号の確認方法等も

Raspberry Pi 3公式フォーラムの FAQの内容の日本語訳
ラズパイ公式フォーラムの「The Raspberry Pi 3 Model B Q&A thread」の日本語訳

Raspberry Pi 3で GPIO端子の I2C機能を有効化する方法
ラズパイ3の GPIO端子の I2C機能を有効にして各種センサーを繋げる方法まとめ

大人気の CPUボード、Raspberry Pi 3 Model Bで作ってみよう
Raspberry Piの開発環境の構築やタッチパネル付き液晶ディスプレイや各種センサーの使い方まとめ
 Raspberry Pi関連はこちらへまとめました
Raspberry Pi関連はこちらへまとめました
下記以外にも多数のラズパイ関係の記事が有ります。
(I2C制御、GPIO制御、1-Wire制御、シリアル通信、日本語音声合成、日本語音声認識、中国語音声合成、MeCab 形態素解析エンジン、赤外線リモコン制御、秋月 I2C液晶モジュール、KeDei 3.5インチ液晶、HDMI 5インチ液晶、NFCカードリーダ、コマンドライン操作方法等)

Espressif ESP8266 Arduino互換でスケッチが使える ESP-12Eモジュール基板
Espressif ESP8266 ESP-12-E NodeMCU V1 ESP12 CP2102

BangGood通販はドローン以外にも面白い商品がまだまだ有った(電子工作編)
レーザー彫刻機、カラー液晶の DIYオシロ、Arduinoや Raspberry Pi用の小型カラー液晶
[HOME]
|
[BACK]
リンクフリー(連絡不要、ただしトップページ以外は Web構成の変更で移動する場合があります)
Copyright (c)
2016 FREE WING,Y.Sakamoto
Powered by 猫屋敷工房 & HTML Generator
http://www.neko.ne.jp/~freewing/raspberry_pi/raspberry_pi_3_iot_cloud_service_ifttt/