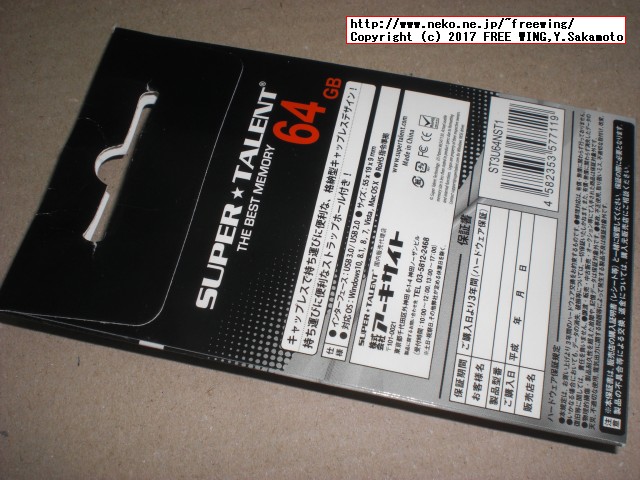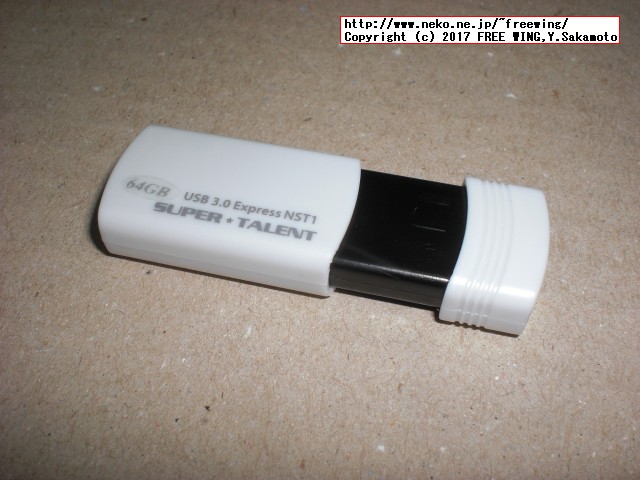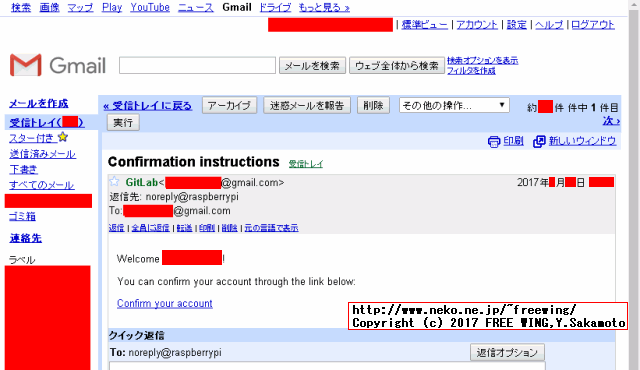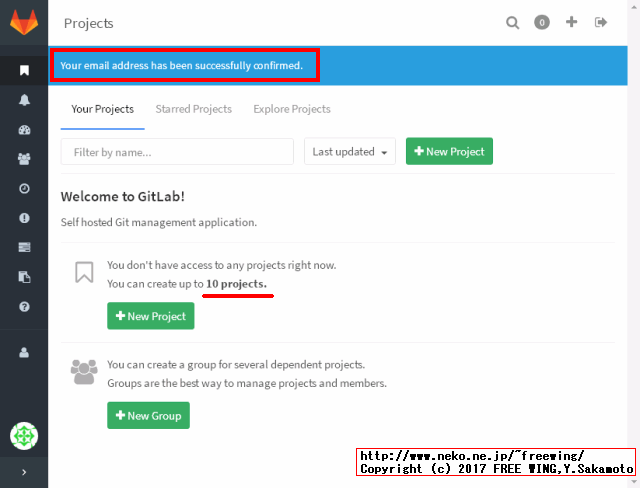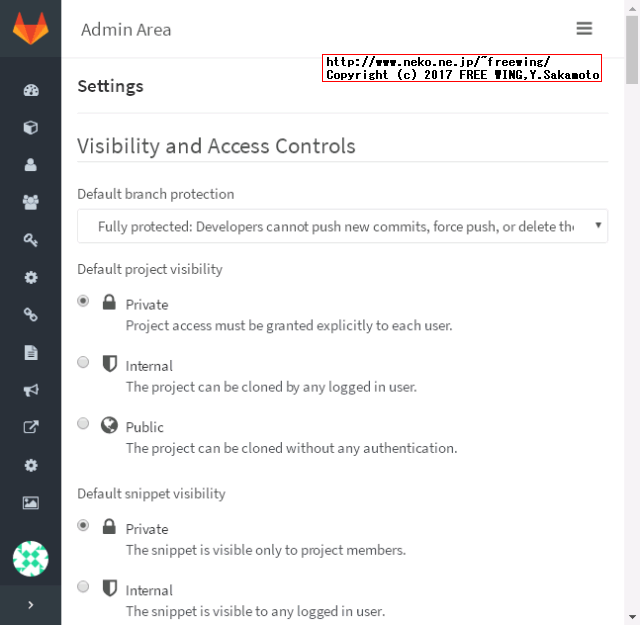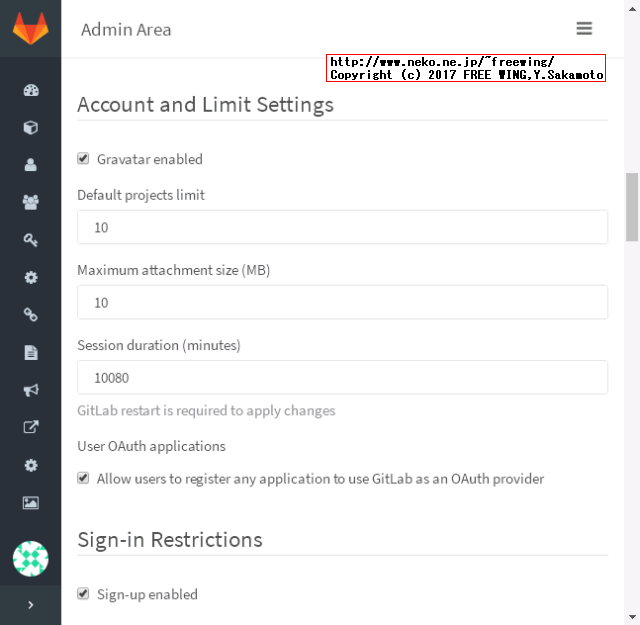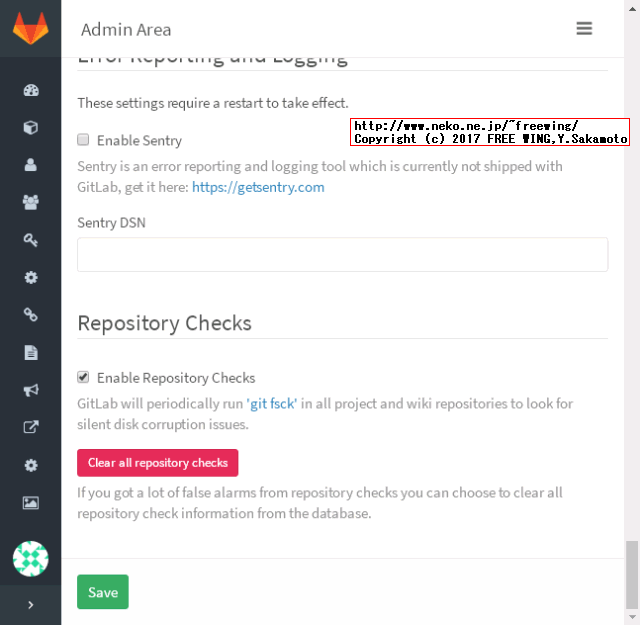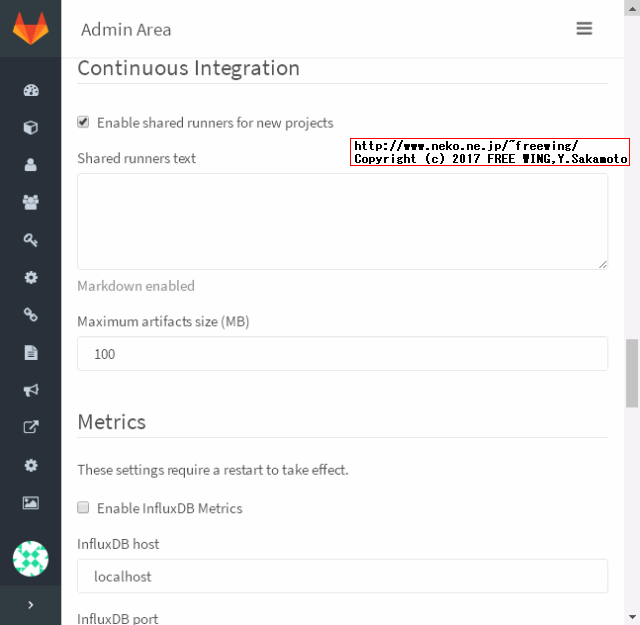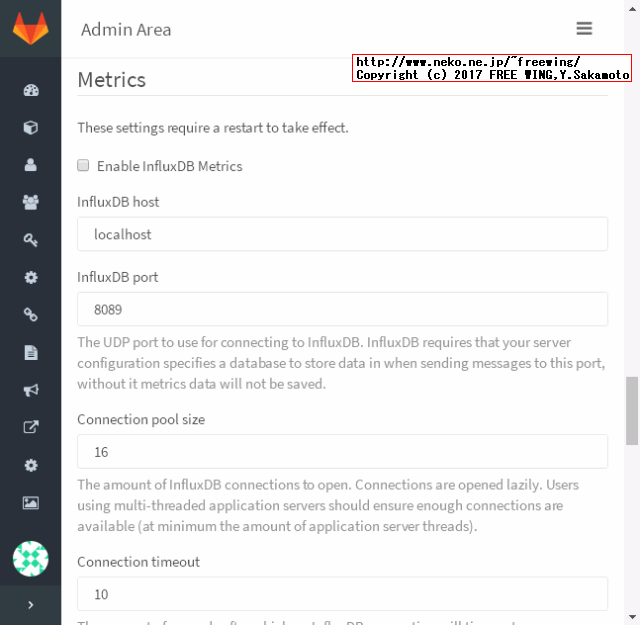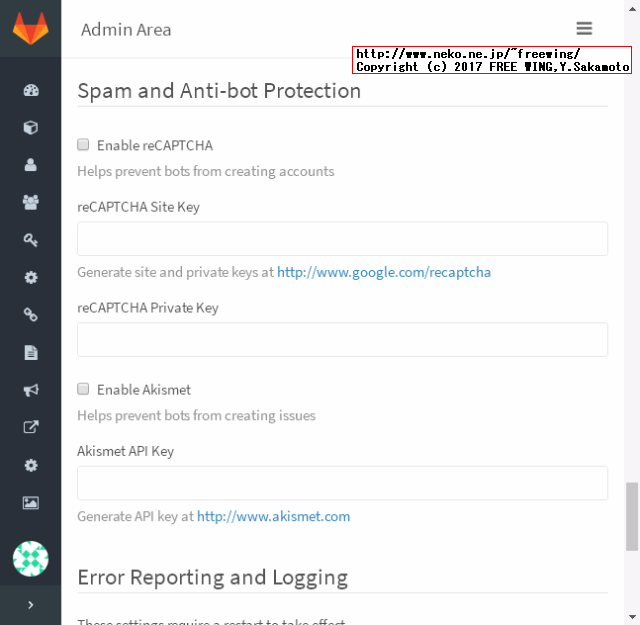・2017/02/26
 Raspberry Pi3を Gitサーバとして設定する方法、Git単体と GitLabを使用する方法
Raspberry Pi3を Gitサーバとして設定する方法、Git単体と GitLabを使用する方法
(ラズパイ3でローカルの Gitサーバを動かす方法。GitLabをインストールする方法)
Tags: [Raspberry Pi], [電子工作]
● Raspberry Pi 3 Model Bを遂に購入
Raspberry Pi3 Model B RPI2 RPI3
大人気の CPUボードの Raspberry Piに WiFiと Bluetoothが搭載されたモデルが新発売となりました。
以前から Raspberry Pi 2を買おうかどうか迷っていましたが、Raspberry Pi 3 Model Bの発売を機に購入を決意してラズベリアンになる事にしました。
※ ラズパイの OS Raspbianはバージョンが上がる毎に過去の版と OSの内部の作りが変わり、過去に書かれた製作記事(例えば Raspbian Wheezyの時代の記事)がそのままではエラーが出たりして動かない事が有ります。
※ 当方のホームページのラズパイ記事は全て Raspberry Pi 3 Model Bと Raspbian Jessieの組み合わせで動作確認をしております。
(ただし、将来的に新しい Raspbian OSが出た場合に、当方の Raspbian Jessieを基にした内容がそのままでは動かない可能性が有ります。)
※ 2017/08/16から Raspbian OSは Raspbian Jessieから Raspbian Stretchに変わりました。
※ 2019/06/20から Raspbian OSは Raspbian Stretchから Raspbian Busterに変わりました。
Download Raspbian for Raspberry Pi
ちなみに、歴代のバージョンと名称は
| Debian | コードネーム | 年月 | 備考 | (参考)Ubuntuでの該当名称 |
| Debian 11 | Bullseye | 2021/08/14~ | 2021/11からラズパイにリリース | Focal Fossa 20.04 LTS ? |
| Debian 10 | Buster | 2019/06/20~ | 2019/06からラズパイ4対応 | Bionic 18.04 LTS |
| Debian 9 | Stretch | 2017/08/16~ | 2018/03からラズパイ3B+対応 | Xenial 16.04 LTS |
| Debian 8 | Jessie | 2015~ | 2016/02からラズパイ3対応 | Trusty 14.04 LTS |
| Debian 7 | Wheezy | 2013~2016 | | |
| Debian 6.0 | Squeeze | 2011~2014 | | |
| Debian GNU/Linux 5.0 | Lenny | 2009~2012 | | |
● Raspberry Piを使って Gitサーバーを構築する方法
・ Gitをそのまま Git serverとして使う方法
# 必要に応じて updateでデータベースの更新(インストールに必要な情報を更新)
sudo apt-get -y update
# 必要に応じて upgradeでソフトウェアの更新(インストールされているパッケージを更新)
sudo apt-get -y upgrade
# 今回は関係無いが、カーネルを含む更新コマンド
# sudo apt-get dist-upgrade
# Git server必要な gitライブラリをインストールする
sudo apt-get -y install wget git-core
# Git serverへのアクセス専用ユーザー gitを作成する(外部からはこの gitユーザーでアクセスする)
sudo adduser git
(パスワードを入力する)
(Full Name等は全部未入力で大丈夫)
(Is the information correct? [Y/n]は Yを入力する)
# ユーザー gitに移動する
su git
cd
pwd
# /home/git
mkdir ./00_git_root
mkdir ./00_git_root/test.git
cd ./00_git_root/test.git
git init --bare
git init
これで、外部から test.gitリポジトリにアクセスできます。
ここでは、Atlassianの SourceTreeアプリを使用します。
Atlassian - SourceTree Gitを GUIで操作できる凄いアプリ
なお、SourceTreeアプリは 1.8系から UIが無駄にウンコになったので古い 1.7を使用しました。
SourceTree Version 1.7系の最終版 SourceTree Version 1.7.0.32509は下記からダウンロードできます。Windows版。
downloads.atlassian.com SourceTreeSetup_1.7.0.32509.exe
restore older version of SourceTree
SourceTreeを起動して、
新規/クローンを作成する
を選択して、
元のパス/URLには
{ラズパイの IPアドレス}:/home/git/00_git_root/test.git
を指定します。
Authenticateダイアログが出るのでユーザー名に git、パスワードを入力します。
(この Authenticateダイアログは下に隠れていて気が付かない事が多いので注意)
● Gitエリアに任意で USBメモリを使う方法
USBメモリを初期化
Windows等で FAT32でフォーマットします。
ラズパイの USBポートに USBメモリを差します。
USBメモリを永続的マウント
su git
cd
mkdir 00_usbdrv_root
exit
blkid
/dev/sda1: LABEL="USB3_NST1" UUID="4ECD-4832" TYPE="vfat"
sudo nano /etc/fstab
/dev/sda1 /home/git/00_usbdrv_root vfat uid=git,gid=git,umask=0022,sync,auto,nosuid,rw,nouser 0 0
sudo reboot
cd /home/git/
echo TEST > 00_usbdrv_root/test.txt
ls 00_usbdrv_root
df
/dev/sda1 62502880 64 62502816 1% /home/git/00_usbdrv_root
USBメモリには SUPERTALENT USB3.0フラッシュメモリ 64GB ST3U64NST1(ワンプッシュスライド Read:110MB/s Write:70MB/s ストラップホール付)を使用しました。
USB3.0対応で他社の USB2.0と同程度の価格で購入できました。

Supertalent USB3.0 Express NST1 64GB R:110MB/s W:70MB/s ST3U64NST1 スーパータレント
ASIN: B01D9XSXWG
・SUPERTALENT USB3.0フラッシュメモリ 64GB ST3U64NST1

・SUPERTALENT USB3.0フラッシュメモリ 64GB ST3U64NST1

・SUPERTALENT USB3.0フラッシュメモリ 64GB ST3U64NST1

・SUPERTALENT USB3.0フラッシュメモリ 64GB ST3U64NST1

・SUPERTALENT USB3.0フラッシュメモリ 64GB ST3U64NST1

● GitLabを使う方法
GitLabの公式ページに Raspberry Piの場合のインストール&セットアップ手順が書いてあります。
2017/02現在 GitLab 8.7.9
GitLab CE Omnibus package (GitLab Community Edition)
## 事前に sudo apt-get updateをする事
## これをしないと、下記の Step 1で
## E: Unable to fetch some archives, maybe run apt-get update or try with --fix-missing?
## のエラーが出ます。
sudo apt-get -y update
## Step 1. Install and configure the necessary dependencies
## GitLabのインストールに必要なパッケージをインストールします。
## ca-certificates (20141019+deb8u2) stable; urgency=medium
## Update Mozilla certificate authority bundle to version 2.9.
## The following certificate authorities were added (+):
## ~ 略 ~
## - "Staat der Nederlanden Root CA"
## - "Verisign Class 1 Public Primary Certification Authority - G2"
## は、qを入力して抜けます。
## * Postfix Configuration
## は、Internet Siteを選択します。
## System mail name: raspberrypi
## で大丈夫です。
sudo apt-get install curl openssh-server ca-certificates postfix apt-transport-https
## GitLabの gpg.keyを追加します。
curl https://packages.gitlab.com/gpg.key | sudo apt-key add -
## Step 2. Add the GitLab package server and install the package
## (GitLabパッケージをインストールします)
sudo curl -sS https://packages.gitlab.com/install/repositories/gitlab/raspberry-pi2/script.deb.sh | sudo bash
## GitLab CE Omnibus packageをインストールします
sudo apt-get install gitlab-ce
## 下記のコマンドは実行不要です
## //curl -LJO https://packages.gitlab.com/gitlab/raspberry-pi2/packages/debian/(wheezy|jessie)/gitlab-ce-XXX.deb/download
## //dpkg -i gitlab-ce-XXX.deb
## Step 3. Configure and start GitLab
## GitLabを設定します(自動で設定完了する)
sudo gitlab-ctl reconfigure
~~ 略 ~~
--- END PUT BODY ---
Running handlers:
Running handlers complete
Chef Client finished, 220/305 resources updated in 05 minutes 40 seconds
gitlab Reconfigured!
## Step 4. Browse to the hostname and login
## 上記の出力後、ブラウザから http://{ラズパイの IPアドレス}/ にアクセスすると、GitLabのページが出ます。
## GitLabの起動が不完全の場合は
## 502 Whoops, GitLab is taking too much time to respond.
## のエラー画面になります。
最初に入力するパスワードは管理者用の rootのパスワードです。
Username: root
Password: {最初に設定したパスワード}
で Adminの管理者で GitLabにログインできます。
●ラズパイに Postfixメールサーバーを立てる方法(Gmailをリレーとして使用)
上記の GitLabはアカウント作成にメールアドレスの認証が必要で、認証のメールを Postfixを使って送信します。
普通に固定 IPとかで自宅サーバーを運用している場合は問題は無いと思いますが、一般のプロバイダでインターネット接続をしている場合はメールサーバのポート 25を塞がれているのでラズパイの Postfixからメール送信ができません。
そこで、その制限を無くす為に Gmailのアカウントと Gmailの Mail smtpサーバを中継サーバとして設定し、メール送信をできる様にします。
下記にまとめました。
・2017/02/26

Raspberry Pi3に Postfixメールサーバーを Gmailの SMTPをリレーとして立てる方法
Raspbian Jessieで Postfix Mail serverを Gmailの SMTPを中継サーバとして設定する方法
● GitLabの認証メール
下記の認証メールがラズパイの GitLabから届くので、Confirm your accountのリンクにアクセスします。
題名:Confirmation instructions
Welcome XXXX!
You can confirm your account through the link below:
Confirm your account(このリンクをクリックする)
Confirm your accountのリンクをクリックすると認証になるのですが、URLの raspberrypiの部分を ラズパイの IPアドレスに変更する必要が有ります。
http://raspberrypi/users/confirmation?confirmation_token=XXXXXXXXXXXXXXXXXX
の raspberrypiの部分は ラズパイの IPアドレスに変更します。
http://{ラズパイの IPアドレス}/users/confirmation?confirmation_token=XXXXXXXXXXXXXXXXXX
例)
http://192.168.1.21/users/confirmation?confirmation_token=XXXXXXXXXXXXXXXXXX
これで、ラズパイに設定した GitLabにログインしてアクセスできます。
・ラズパイの GitLabから認証メールが届く

・ラズパイに設定した GitLabにログインしてアクセスできます

Welcome to GitLab!
You can create up to 10 projects.
GitLab CE版はデフォルトで 10個までのプロジェクトを管理できます。
● GitLab CE版のプロジェクト 10個の制限を変更する方法
・ GitLabのリポジトリ作成数を 10個から増やす方法 その1
rootユーザーでログインして管理者画面を出す。
http://{ラズパイの IPアドレス}/admin/application_settings
・Account and Limit Settings
Default projects limit: 10
Maximum attachment size (MB): 10
等の設定を変更する。
画面右上のレンチのマーク Admin Area
画面左側のメニューの一番下 Settings
スクロールして Account and Limit Settings
Default projects limitを 10から変更する。
Account and limit settings
GitLab Community Edition documentation - GitLab API
・ GitLabのリポジトリ作成数を 10個から増やす方法 その2
コマンドラインでの変更方法は不明。
default_projects_limit: 10が gitlab.ymlに見つからない?
$ ls -l /opt/gitlab/embedded/service/gitlab-rails/config/gitlab.yml
lrwxrwxrwx 1 root root 43 Feb 27 14:47 /opt/gitlab/embedded/service/gitlab-rails/config/gitlab.yml -> /var/opt/gitlab/gitlab-rails/etc/gitlab.yml
/opt/gitlab/embedded/service/gitlab-rails/config/gitlab.yml
## User settings
default_projects_limit: 10 が見つからない?
# default_can_create_group: false # default: true
How to disable Create Project permission for users by default in GitLab?
https://gitlab.com/gitlab-org/gitlab-ce/blob/master/config/gitlab.yml.example
./config/gitlab.yml
7.8 Regression: "Default projects limit" setting doesn't work.
https://gitlab.com/gitlab-org/gitlab-ce/issues/1129
GitLab Community Edition
https://gitlab.com/gitlab-org/gitlab-ce
GitLab API Application settings
https://docs.gitlab.com/ce/api/settings.html
● GitLab CE版 - Admin Area - Settings
・GitLab CE版 - Admin Area - Settings

・GitLab CE版 - Admin Area - Settings

・GitLab CE版 - Admin Area - Settings

・GitLab CE版 - Admin Area - Settings

・GitLab CE版 - Admin Area - Settings

・GitLab CE版 - Admin Area - Settings

● GitLab CE版の rootパスワードをリセットする方法
GitLab CE版の rootパスワードを忘れた場合に rootアカウントのパスワードをリセットする方法
GitLab - How to reset your root password
gitlab-rails console production
user = User.where(id: 1).first
# user = User.find_by(email: 'admin@local.host')
user.password = 'secret_pass'
user.password_confirmation = 'secret_pass'
user.save!
exit
●ラズパイの X Window System(GUIデスクトップ)を無効化してメモリ使用量を減らす
Raspbian Jessieで起動時に GUIの X Window Systemを起動しない様にする方法。
ラズパイの X Window Systemを無効化してメモリ使用量を減らす。
コンソールだけを使用する場合やサービスだけを動かす場合に有効です。
・方法1 raspi-config
sudo raspi-config
で
3 Boot Options - Configure options for start-up
B1 Desktop / CLI - Choose whether to boot into a des
B1 Console - Text console, requiring user to login
または
B2 Console - Autologin Text console, automatically logged in as 'pi' user
を選択する。
・方法2 systemctl set-default
systemctl get-default
で現在の設定を確認。
sudo systemctl set-default multi-user.target
でコンソール使用に変更。次回起動から自動的に piユーザーでログインしてターミナル状態になります。
更に、
systemctl list-units | grep lightdm
sudo systemctl disable lightdm
で、LightDMを無効化します。DM = X Display Manager
sudo systemctl set-default graphical.target
で元の状態に戻ります。次回起動から自動的に X-Windowの GUIが起動します。
$ sudo update-rc.d lightdm disable
は変化が有りませんでした。
pi@raspberrypi:~ $ sudo systemctl set-default multi-user.target
Removed symlink /etc/systemd/system/default.target.
Created symlink from /etc/systemd/system/default.target to /lib/systemd/system/multi-user.target.
pi@raspberrypi:~ $ sudo systemctl set-default graphical.target
Removed symlink /etc/systemd/system/default.target.
Created symlink from /etc/systemd/system/default.target to /lib/systemd/system/graphical.target.
Tags: [Raspberry Pi], [電子工作]
●関連するコンテンツ(この記事を読んだ人は、次の記事も読んでいます)

FWinSdCardImager SDカード イメージ書き込みアプリ、ラズパイの Raspbian OS、Jetson Nanoの Ubuntuの書き込みに便利
ラズパイや Jetson Nano等のワンボードマイコン等への OSイメージの書き込みが簡単にできる

FWinPiFinder ラズベリーパイ IPアドレス発見アプリ。ARPコマンドでラズパイの IPアドレスを探索発見する
Raspberry Piや NVIDIA Jetson Nano等の IPアドレスを MACアドレスの OUI部分を使用して発見する

Raspberry Pi 3系のトラブルであるある第一位の電源トラブル、低電圧警報に関する情報のまとめ
ラズパイ3B系での低電圧警報に関する情報まとめ、コマンドラインやログファイルから低電圧を検知する方法

Raspberry Piで CPUの脆弱性 Spectreと Meltdownの脆弱性をチェックする方法
ラズパイで 2018年初頭に大騒ぎになったスペクターとメルトダウンの CPUの脆弱性をチェックする方法

Raspberry Pi Zero Wを海外通販の Pimoroni等での購入方法、購入できる通販ショップ一覧まとめ
ラズパイゼロW ワイヤレスモデルを海外通販でサクッと簡単に個人輸入で入手。技適通過でも国内販売は常に品切れ

Raspberry Pi 3で安定して使える相性の無い最適な microSDカードの種類のまとめ
ラズパイ3で安定して使える microSDカードを購入する Teamと SanDiskは絶対に買わない

Raspberry Pi 3 Model Bに専用カメラモジュール RaspiCamを接続する方法
ラズパイに専用カメラモジュールを接続して Raspbianで写真の静止画撮影や動画を録画する方法

Raspberry Pi 3の Linuxコンソール上で使用する各種コマンドまとめ
ラズパイの Raspbian OSのコマンドラインで使用する便利コマンド、負荷試験や CPUシリアル番号の確認方法等も

Raspberry Pi 3公式フォーラムの FAQの内容の日本語訳
ラズパイ公式フォーラムの「The Raspberry Pi 3 Model B Q&A thread」の日本語訳

Raspberry Pi 3で GPIO端子の I2C機能を有効化する方法
ラズパイ3の GPIO端子の I2C機能を有効にして各種センサーを繋げる方法まとめ

大人気の CPUボード、Raspberry Pi 3 Model Bで作ってみよう
Raspberry Piの開発環境の構築やタッチパネル付き液晶ディスプレイや各種センサーの使い方まとめ
 Raspberry Pi関連はこちらへまとめました
Raspberry Pi関連はこちらへまとめました
下記以外にも多数のラズパイ関係の記事が有ります。
(I2C制御、GPIO制御、1-Wire制御、シリアル通信、日本語音声合成、日本語音声認識、中国語音声合成、MeCab 形態素解析エンジン、赤外線リモコン制御、秋月 I2C液晶モジュール、KeDei 3.5インチ液晶、HDMI 5インチ液晶、NFCカードリーダ、コマンドライン操作方法等)

Espressif ESP8266 Arduino互換でスケッチが使える ESP-12Eモジュール基板
Espressif ESP8266 ESP-12-E NodeMCU V1 ESP12 CP2102

BangGood通販はドローン以外にも面白い商品がまだまだ有った(電子工作編)
レーザー彫刻機、カラー液晶の DIYオシロ、Arduinoや Raspberry Pi用の小型カラー液晶
[HOME]
|
[BACK]
リンクフリー(連絡不要、ただしトップページ以外は Web構成の変更で移動する場合があります)
Copyright (c)
2017 FREE WING,Y.Sakamoto
Powered by 猫屋敷工房 & HTML Generator
http://www.neko.ne.jp/~freewing/raspberry_pi/raspberry_pi_3_git_server_gitlab/