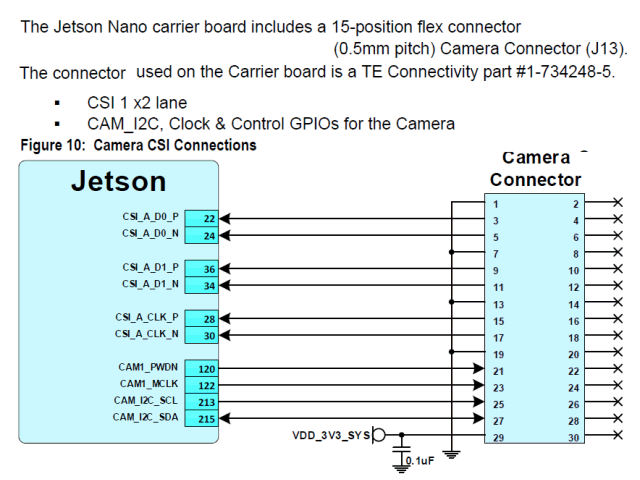|
|
|
|
V1 cameras could be supplied by other makers including Chinese fakes and there was a big market in those. The V2 cameras include a crypto chip so that fakes wouldn't work with your Raspberry.V1カメラには偽物有るよ。
|
Raspberry Pi カメラモジュール
RS品番 913-2664 メーカー型番 Raspberry Pi Camera V2 秋月電子通商 RaspberryPiカメラモジュールV2 [913-2664] |
Raspberry Pi カメラモジュール
RS品番 913-2673 メーカー型番 Raspberry Pi PiNoir Camera V2 PiNoir = 赤外線フィルタなし 秋月電子通商 RaspberryPi PiNoirCameraV2(ラズベリーパイ赤外線カメラモジュールV2) [913-2673] |
 Raspberry Pi カメラモジュール【Raspberry Pi Camera V2】 ASIN: B01F1SWTZE Raspberry Pi Camera V2 [913-2664] |
 Raspberry Pi Camera Module V2 カメラモジュール (Daylight - element14) ASIN: B01ER2SKFS |
 Raspberry Pi Raspberry Pi NoIR Camera V2 ASIN: B01ER2SMHY |





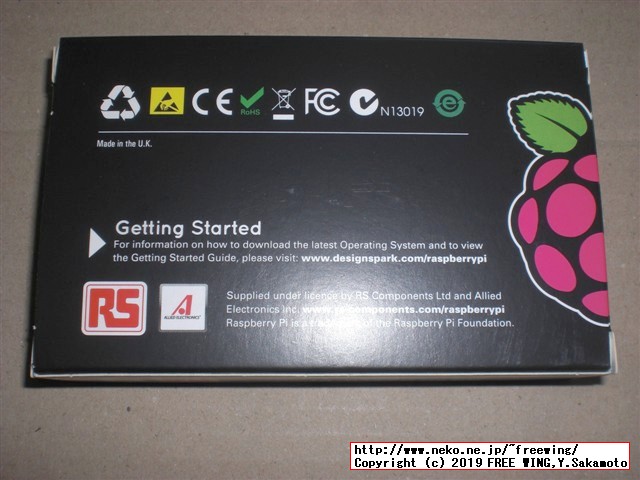
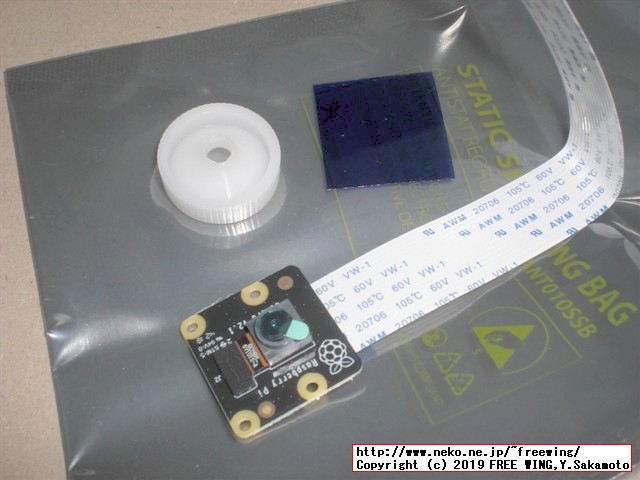









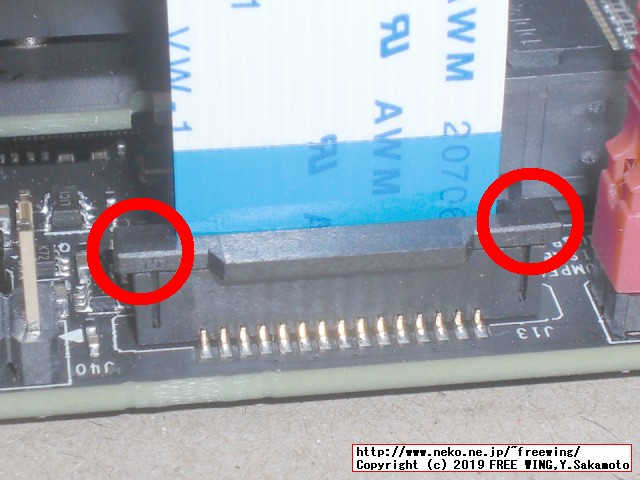

user@user-desktop:~$ uname -a
Linux user-desktop 4.9.140-tegra #1 SMP PREEMPT Wed Mar 13 00:32:22 PDT 2019 aarch64 aarch64 aarch64 GNU/Linux
# カメラモジュールを正しく認識すると /dev/video0が出ます
user@user-desktop:~$ ls -l /dev/video0
crw-rw---- 1 root video 81, 0 4月 26 00:27 /dev/video0
# nvgstcapture コマンドで HDMI画面にカメラ映像が映し出されます
user@user-desktop:~$ nvgstcapture
Encoder null, cannot set bitrate!
Encoder Profile = High
Supported resolutions in case of ARGUS Camera
(2) : 640x480
(3) : 1280x720
(4) : 1920x1080
(5) : 2104x1560
(6) : 2592x1944
(7) : 2616x1472
(8) : 3840x2160
(9) : 3896x2192
(10): 4208x3120
(11): 5632x3168
(12): 5632x4224
Runtime ARGUS Camera Commands:
Help : 'h'
Quit : 'q'
Set Capture Mode:
mo:<val>
(1): image
(2): video
Get Capture Mode:
gmo
Set sensor orientation:
so:<val>
(0): none
(1): Rotate counter-clockwise 90 degrees
(2): Rotate 180 degrees
(3): Rotate clockwise 90 degrees
Get sensor orientation:
gso
Set Whitebalance Mode:
wb:<val>
(0): off
(1): auto
(2): incandescent
(3): fluorescent
(4): warm-fluorescent
(5): daylight
(6): cloudy-daylight
(7): twilight
(8): shade
(9): manual
Get Whitebalance Mode:
gwb
Set Saturation (0 to 2):
st:<val> e.g., st:1.25
Get Saturation:
gst
Set Exposure Compensation (-2 to 2):
ec:<val> e.g., ec:-2
Get Exposure Compensation:
gec
Set Auto Whitebalance Lock:
awbl:<val> e.g., awbl:0
Get Auto Whitebalance Lock:
awbl
Set Auto Exposure Lock:
ael:<val> e.g., ael:0
Get Auto Exposure Lock:
gael
Set TNR Mode:
tnrm:<val> e.g., tnrm:1
(0): OFF
(1): FAST
(2): HIGH QUALITY
Get TNR Mode:
gtnrm
Set TNR Strength (-1 to 1):
tnrs:<val> e.g., tnrs:0.5
Get TNR Strength:
gtnrs
Set EE Mode:
eem:<val> e.g., eem:1
(0): OFF
(1): FAST
(2): HIGH QUALITY
Get EE Mode:
geem
Set EE Strength (-1 to 1):
ees:<val> e.g., ees:0.5
Get EE Strength:
gees
Set Auto Exposure Anti-Banding (0 to 3):
aeab:<val> e.g., aeab:2
(0): OFF
(1): MODE AUTO
(2): MODE 50HZ
(3): MODE 60HZ
Get Auto Exposure Anti-Banding:
gaeab
Set Gain Range:
gr:<val><space><val> e.g., gr:1 16
Get Gain Range:
ggr
Set Exposure Time Range:
etr:<val><space><val> e.g., etr:34000 35000
Get Exposure Time Range:
getr
Set ISP Digital Gain Range:
dgr:<val><space><val> e.g., dgr:2 152
Get ISP Digital Gain Range:
gdgr
Capture: enter 'j' OR
followed by a timer (e.g., jx5000, capture after 5 seconds) OR
followed by multishot count (e.g., j:6, capture 6 images)
timer/multihot values are optional, capture defaults to single shot with timer=0s
Start Recording : enter '1'
Stop Recording : enter '0'
Video snapshot : enter '2' (While recording video)
Get Preview Resolution:
gpcr
Get Image Capture Resolution:
gicr
Get Video Capture Resolution:
gvcr
Runtime encoder configuration options:
Set Encoding Bit-rate(in bytes):
br:<val> e.g., br:4000000
Get Encoding Bit-rate(in bytes):
gbr
Set Encoding Profile(only for H.264):
ep:<val> e.g., ep:1
(0): Baseline
(1): Main
(2): High
Get Encoding Profile(only for H.264):
gep
Force IDR Frame on video Encoder(only for H.264):
Enter 'f'
bitrate = 4000000
Encoder Profile = High
Encoder control-rate = 1
Encoder EnableTwopassCBR = 0
** Message: 20:52:25.956: <main:4564> iterating capture loop ....
Framerate set to : 30 at NvxVideoEncoderSetParameterNvMMLiteOpen : Block : BlockType = 4
===== NVMEDIA: NVENC =====
NvMMLiteBlockCreate : Block : BlockType = 4
H264: Profile = 100, Level = 40
GST_ARGUS: Creating output stream
CONSUMER: Waiting until producer is connected...
GST_ARGUS: Available Sensor modes :
GST_ARGUS: 3280 x 2464 FR = 21.000000 fps Duration = 47619048 ; Analog Gain range min 1.000000, max 10.625000; Exposure Range min 13000, max 683709000;
GST_ARGUS: 3280 x 1848 FR = 28.000001 fps Duration = 35714284 ; Analog Gain range min 1.000000, max 10.625000; Exposure Range min 13000, max 683709000;
GST_ARGUS: 1920 x 1080 FR = 29.999999 fps Duration = 33333334 ; Analog Gain range min 1.000000, max 10.625000; Exposure Range min 13000, max 683709000;
GST_ARGUS: 1280 x 720 FR = 59.999999 fps Duration = 16666667 ; Analog Gain range min 1.000000, max 10.625000; Exposure Range min 13000, max 683709000;
GST_ARGUS: 1280 x 720 FR = 120.000005 fps Duration = 8333333 ; Analog Gain range min 1.000000, max 10.625000; Exposure Range min 13000, max 683709000;
GST_ARGUS: Running with following settings:
Camera index = 0
Camera mode = 4
Output Stream W = 1280 H = 720
seconds to Run = 0
Frame Rate = 120.000005
GST_ARGUS: PowerService: requested_clock_Hz=2016000
GST_ARGUS: Setup Complete, Starting captures for 0 seconds
GST_ARGUS: Starting repeat capture requests.
CONSUMER: Producer has connected; continuing.
jで静止画をキャプチャします。
j
Image Captured
Ctrl + cを押すか、qを入力で終了します。
^C
** Message: 20:54:06.950: <_intr_handler:4162> User Interrupted..
Terminating the camera pipeline ...
GST_ARGUS: Cleaning up
GST_ARGUS:
PowerServiceHwVic::cleanupResources
CONSUMER: Done Success
GST_ARGUS: Done Success
** Message: 20:54:07.537: <main:4574> Capture completed
** Message: 20:54:07.537: <main:4623> Camera application will now exit

user@user-desktop:~$ nvgstcapture --help Encoder null, cannot set bitrate! Encoder Profile = High Usage: nvgstcapture [OPTION?] Nvidia GStreamer Camera Model Test Help Options: -h, --help Show help options --help-all Show all help options --help-gst Show GStreamer Options Application Options: --prev-res Preview width & height.Range: 2 to 12 (5632x4224) e.g., --prev-res=3 --cus-prev-res Custom Preview width & height e.g., --cus-prev-res=1920x1080 --image-res Image width & height. Range: 2 to 12 (5632x4224) e.g., --image-res=3 --video-res Video width & height. Range: 2 to 9 (3896x2192) e.g., --video-res=3 --camsrc Camera Source to use (0=v4l2, 1=csi[default], 2=videotest, 3=eglstream) -m, --mode Capture mode value (1=still 2=video) -v, --video-enc Video encoder type (0=h264[HW] 1=vp8[HW] 2=h265[HW] 3=vp9[HW]) -p, --hw-enc-path Frame Work type (0=OMX 1=V4L2) -b, --enc-bitrate Video encoding Bit-rate(in bytes) e.g., --enc-bitrate=4000000 --enc-controlrate Video encoding Bit-rate control method 0 = Disable, 1 = variable(Default), 2 = constant e.g., --enc-controlrate=1 --enc-EnableTwopassCBR Enable two pass CBR while encoding 0 = Disable, 1 = Enable e.g., --enc-EnableTwopassCBR=1 --enc-profile Video encoder profile For H.264: 0=Baseline, 1=Main, 2=High -J, --image-enc Image encoder type (0=jpeg_SW[jpegenc] 1=jpeg_HW[nvjpegenc]) -k, --file-type Container file type (0=mp4 1=3gp 2=mkv) --file-name Captured file name. nvcamtest is used by default --color-format Color format to use (0=I420,1=NV12[For CSI only and default for CSI], 2=YUY2[For V4L2 only, default for v4l2]) --enable-meta Enable Sensor MetaData reporting --app-profile Enable KPI profiling --kpi-numbers Enable KPI measurement --cap-dev-node Video capture device node (0=/dev/video0[default], 1=/dev/video1, 2=/dev/video2) e.g., --cap-dev-node=0 --svs [For USB] (=) chain for video Preview. [For CSI only] use "nvoverlaysink" --eglConfig EGL window Coordinates (x_pos y_pos) in that order e.g., --eglConfig="50 100" --orientation Camera sensor orientation value -w, --whitebalance Capture whitebalance value --timeout Capture timeout value --saturation Camera Saturation value --sensor-id Camera Sensor ID value --exposuretimerange Property to adjust exposure time range in nanoseconds e.g., --exposuretimerange="34000 358733000" --gainrange Property to adjust gain range e.g., --gainrange="1 16" --ispdigitalgainrange Property to adjust digital gain range e.g., --ispdigitalgainrange="1 8" --aelock Enable AE Lock, default is disabled --awblock Enable AWB Lock, default is disabled --exposurecompensation Property to adjust exposure compensation e.g., --exposurecompensation=0.5 --aeantibanding Property to set the auto exposure antibanding mode e.g., --aeantibanding=2 --tnr-mode Property to select temporal noise reduction mode e.g., --tnr-mode=2 --tnr-strength Property to adjust temporal noise reduction strength e.g., --tnr-strength=0.5 --ee-mode Property to select edge enhancement mode e.g., --ee-mode=2 --ee-strength Property to adjust edge enhancement strength e.g., --ee-strength=0.5 --display-id [For nvoverlaysink only] Display ID value --overlayConfig Overlay Configuration Options index and coordinates in (index, x_pos, y_pos, width, height) order e.g. --overlayConfig="0, 0, 0, 1280, 720" -A, --automate Run application in automation mode -S, --start-time Start capture after specified time in seconds. Default = 5 sec (use with --automate or -A only) -Q, --quit-after Quit application once automation is done after specified time in seconds. Default = 0 sec (use with --automate or -A only) -C, --count Number of iterations of automation testcase. Default = 1 (use with --automate or -A only) -N, --num-sensors Number of sensors (use with --automate or -A only) --capture-gap Number of milliseconds between successive image/video capture. Default = 250 msec (use with --automate and --capture-auto only) --capture-time Capture video for specified time in seconds. Default = 10 sec (use with --automate and --capture-auto only) --toggle-mode Toggle between still and video capture modes for count number of times (use with --automate or -A only) --capture-auto Do image/video capture in automation mode for count number of times(use with --automate or -A only) --toggle-sensor Toggle between num_sensors if given otherwise between sensor-id 0 and 1 (use with --automate or -A only) --enum-wb Enumerate all white-balance modes for count number of times (use with --automate or -A only) --enum-st Enumerate saturation value through 0 to 2 by a step of 0.1 for count number of times (use with --automate or -A only) Supported resolutions in case of NvArgusCamera (2) : 640x480 (3) : 1280x720 (4) : 1920x1080 (5) : 2104x1560 (6) : 2592x1944 (7) : 2616x1472 (8) : 3840x2160 (9) : 3896x2192 (10): 4208x3120 (11): 5632x3168 (12): 5632x4224
user@user-desktop:~$ gst-inspect-1.0 | grep omx omx: omxmpeg4videodec: OpenMAX MPEG4 Video Decoder omx: omxh264dec: OpenMAX H.264 Video Decoder omx: omxh265dec: OpenMAX H.265 Video Decoder omx: omxvp8dec: OpenMAX VP8 Video Decoder omx: omxvp9dec: OpenMAX VP9 Video Decoder omx: omxmpeg2videodec: OpenMAX MPEG2 Video Decoder omx: omxwmvdec: OpenMAX WMV Video Decoder omx: omxh264enc: OpenMAX H.264 Video Encoder omx: omxh265enc: OpenMAX H.265 Video Encoder omx: omxvp8enc: OpenMAX VP8 Video Encoder omx: omxvp9enc: OpenMAX VP9 Video Encoder omx: nvoverlaysink: OpenMax Video Sink libav: avenc_h264_omx: libav OpenMAX IL H.264 video encoder encoder user@user-desktop:~$ gst-inspect-1.0 | grep nv nveglstreamsrc: nveglstreamsrc: nVidia EGL Stream nvvideosinks: nv3dsink: Nvidia 3D sink nvvideosink: nvvideosink: nVidia Video Sink nvvideocuda: videocuda: CUDA Post processor omx: nvoverlaysink: OpenMax Video Sink audiofx: audioinvert: Audio inversion ivtc: ivtc: Inverse Telecine nvtee: nvtee: NvTee autoconvert: autoconvert: Select convertor based on caps autoconvert: autovideoconvert: Select color space convertor based on caps rtponvif: rtponviftimestamp: ONVIF NTP timestamps RTP extension rtponvif: rtponvifparse: ONVIF NTP timestamps RTP extension nvegltransform: nvegltransform: NvEGLTransform nvvidconv: nvvidconv: NvVidConv Plugin nveglglessink: nveglglessink: EGL/GLES vout Sink bayer: rgb2bayer: RGB to Bayer converter nvjpeg: nvjpegenc: JPEG image encoder nvjpeg: nvjpegdec: JPEG image decoder opengl: glcolorconvert: OpenGL color converter opengl: gleffects_blur: Blur with 9x9 separable convolution Effect opengl: gleffects_laplacian: Laplacian Convolution Demo Effect opengl: glviewconvert: OpenGL Multiview/3D conversion filter nvcompositor: nvcompositor: NvCompositor debugutilsbad: errorignore: Convert some GstFlowReturn types into others libav: avdec_twinvq: libav VQF TwinVQ decoder libav: avdec_dsicinvideo: libav Delphine Software International CIN video decoder libav: avdec_idcinvideo: libav id Quake II CIN video decoder libav: avdec_wnv1: libav Winnov WNV1 decoder nvvideo4linux2: nvv4l2decoder: NVIDIA v4l2 video decoder nvvideo4linux2: nvv4l2h264enc: V4L2 H.264 Encoder nvvideo4linux2: nvv4l2h265enc: V4L2 H.265 Encoder nvvideo4linux2: nvv4l2vp8enc: V4L2 VP8 Encoder nvvideo4linux2: nvv4l2vp9enc: V4L2 VP9 Encoder nvdrmvideosink: nvdrmvideosink: Nvidia Drm Video Sink audioconvert: audioconvert: Audio converter videoconvert: videoconvert: Colorspace converter nvarguscamerasrc: nvarguscamerasrc: NvArgusCameraSrc nvivafilter: nvivafilter: NvIVAFilter Plugin
user@user-desktop:~$ gst-inspect-1.0 --version gst-inspect-1.0 version 1.14.1 GStreamer 1.14.1 https://launchpad.net/distros/ubuntu/+source/gstreamer1.0 user@user-desktop:~$ gst-launch-1.0 --version gst-launch-1.0 version 1.14.1 GStreamer 1.14.1 https://launchpad.net/distros/ubuntu/+source/gstreamer1.0 user@user-desktop:~$ gst-launch-1.0 --help Usage: gst-launch-1.0 [OPTION…] PIPELINE-DESCRIPTION Help Options: -h, --help Show help options --help-all Show all help options --help-gst Show GStreamer Options Application Options: -t, --tags Output tags (also known as metadata) -c, --toc Output TOC (chapters and editions) -v, --verbose Output status information and property notifications -q, --quiet Do not print any progress information -m, --messages Output messages -X, --exclude=PROPERTY-NAME Do not output status information for the specified property if verbose output is enabled (can be used multiple times) -f, --no-fault Do not install a fault handler -e, --eos-on-shutdown Force EOS on sources before shutting the pipeline down --version Print version information and exit