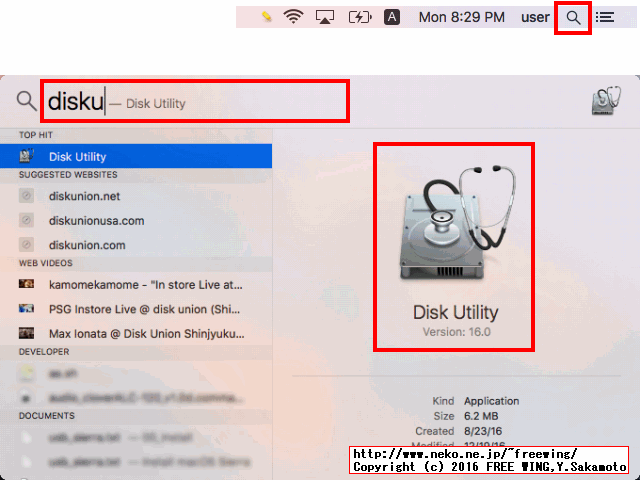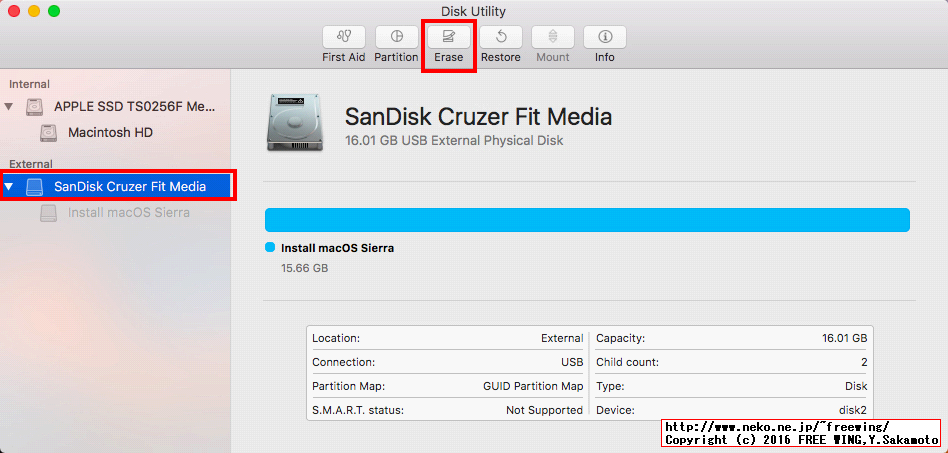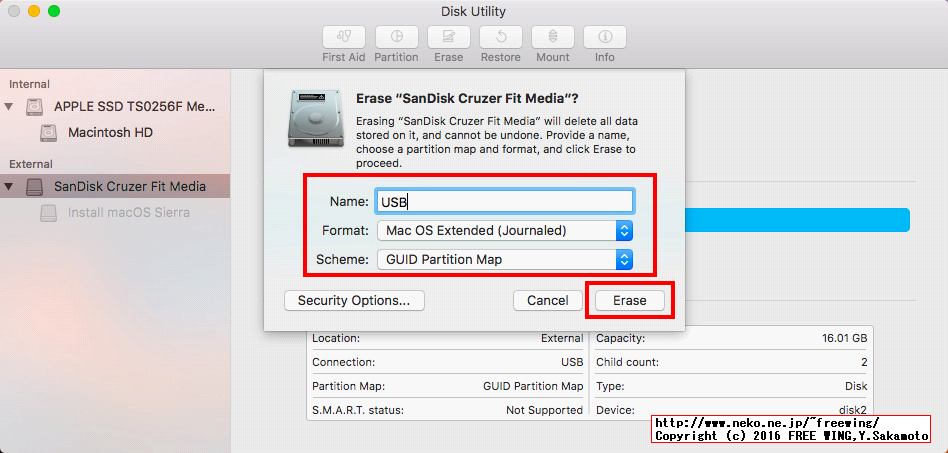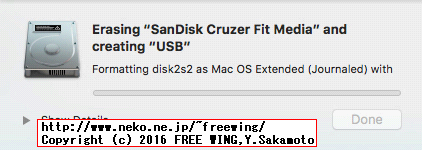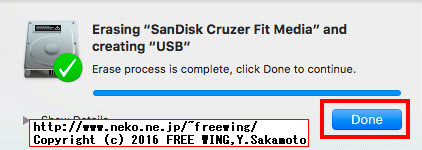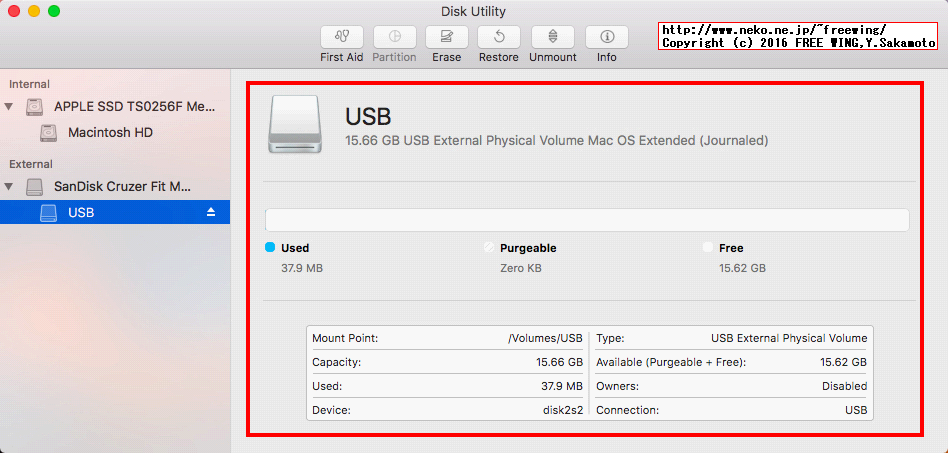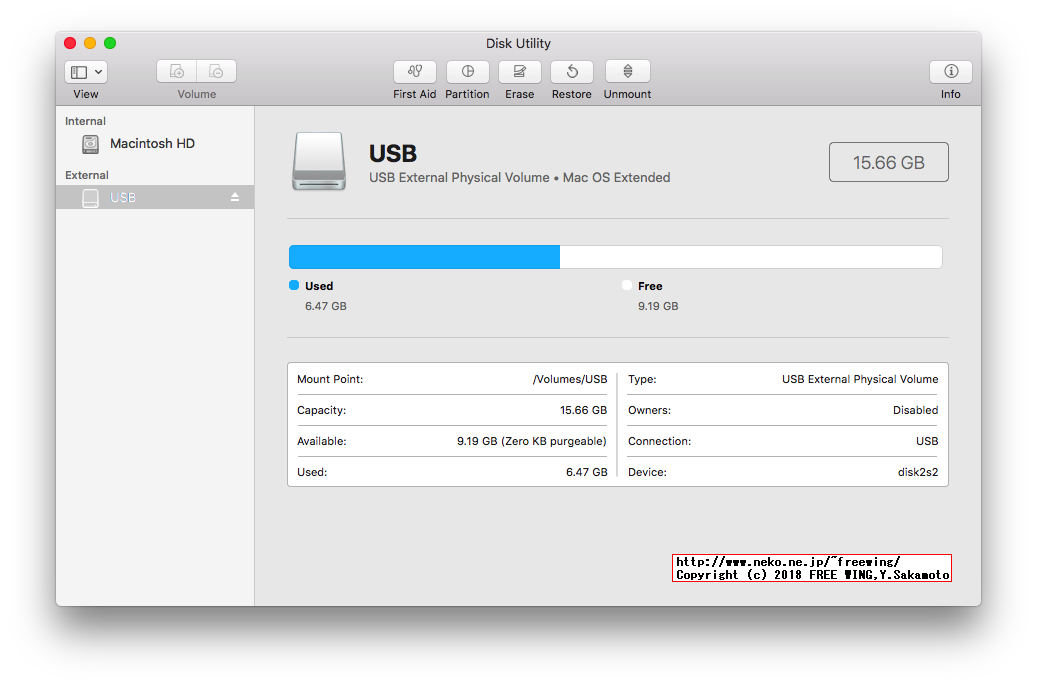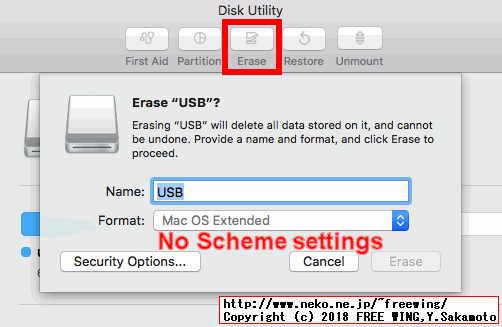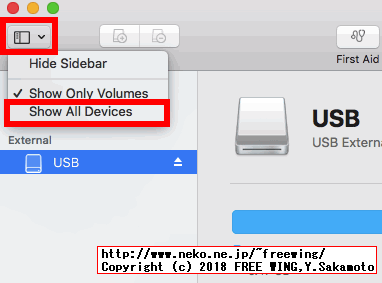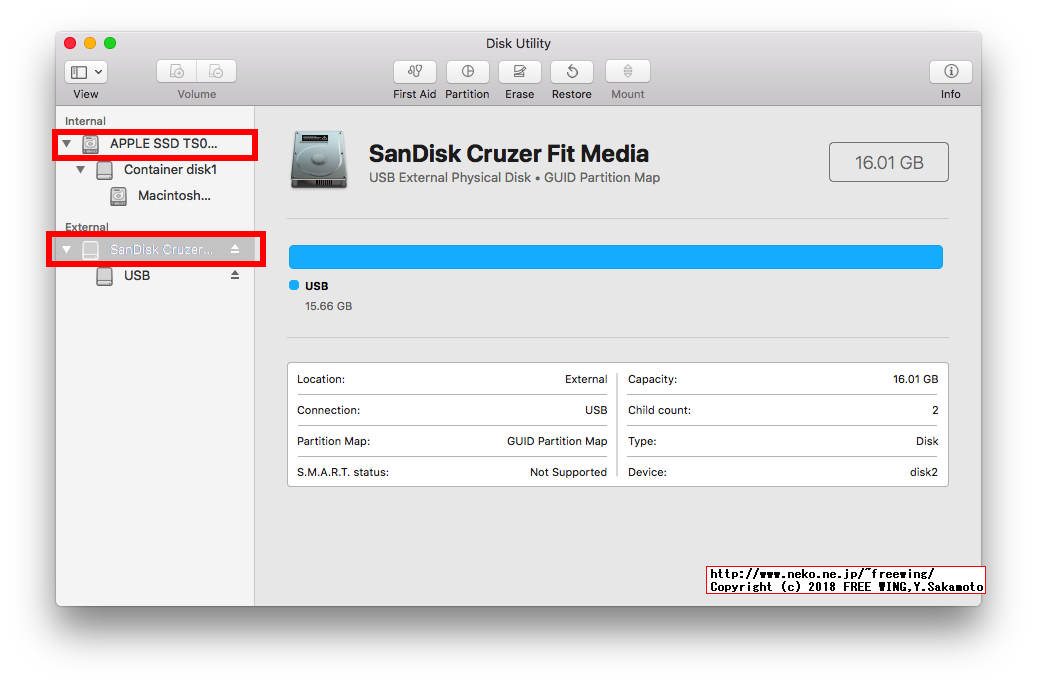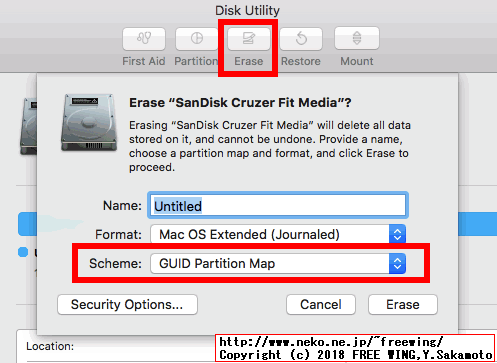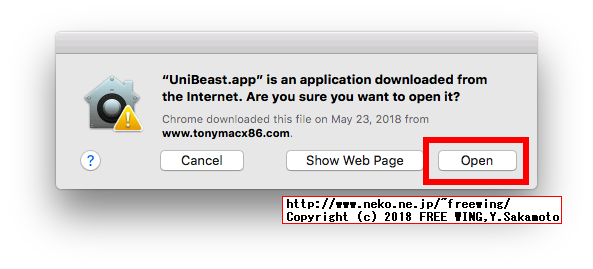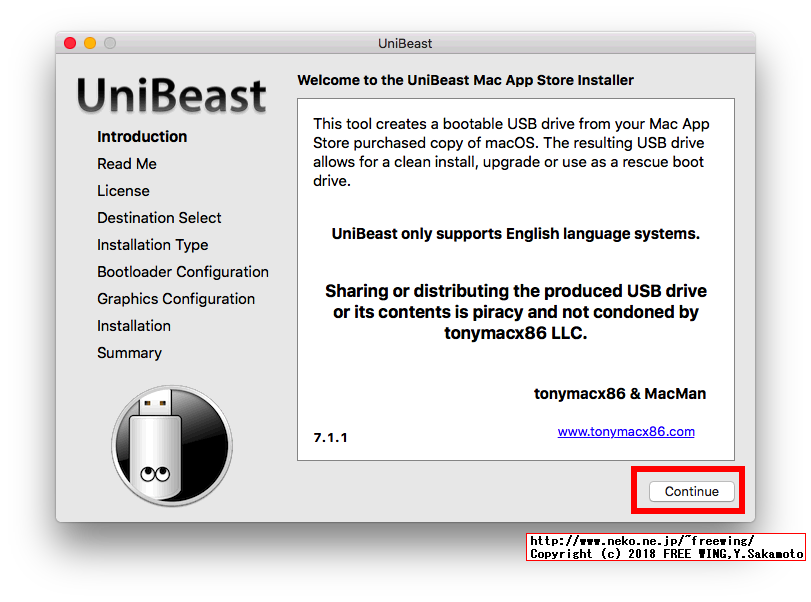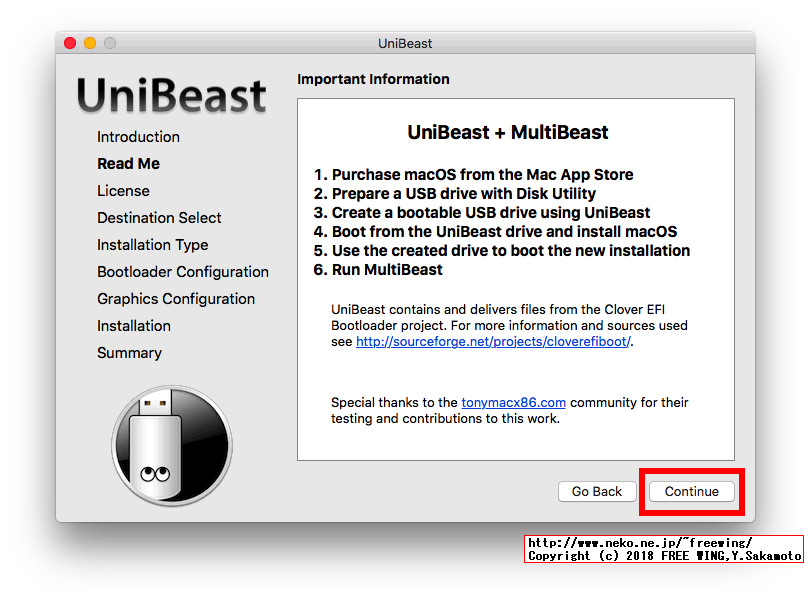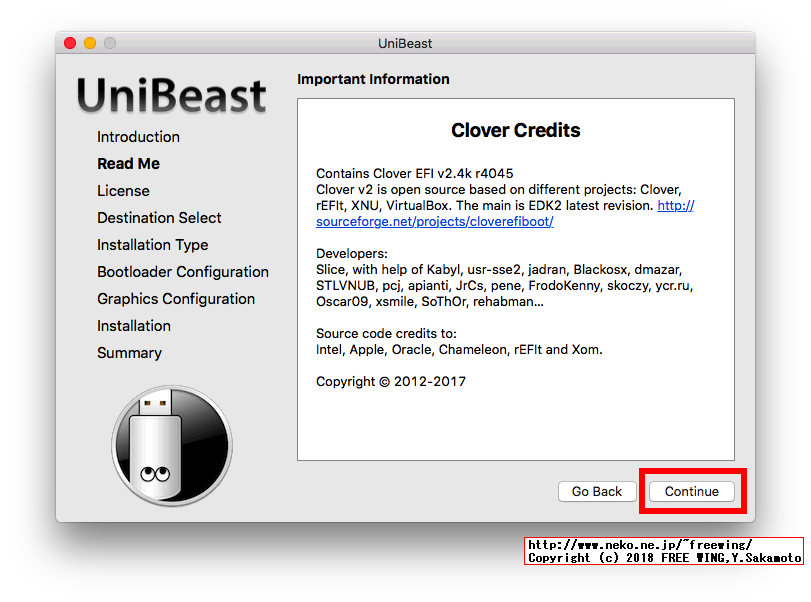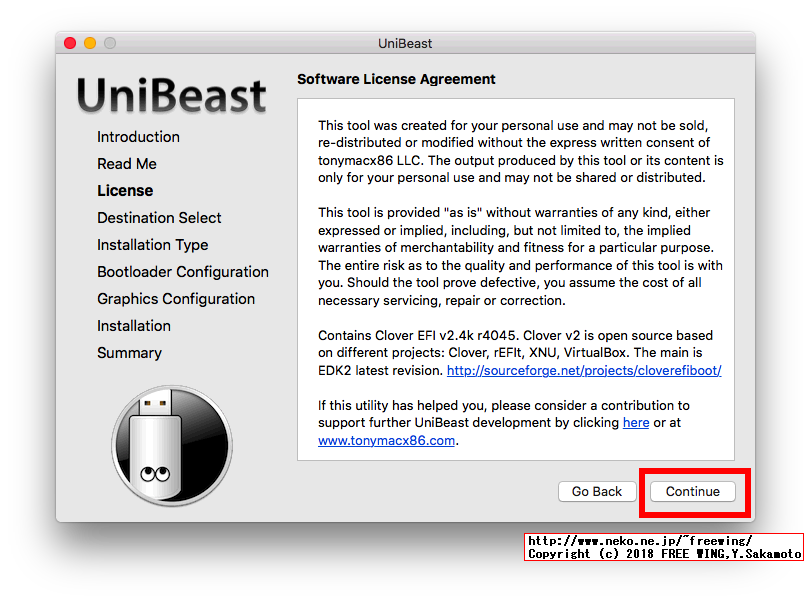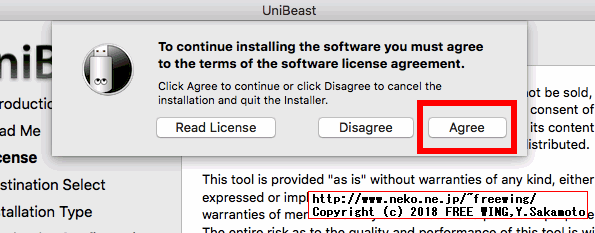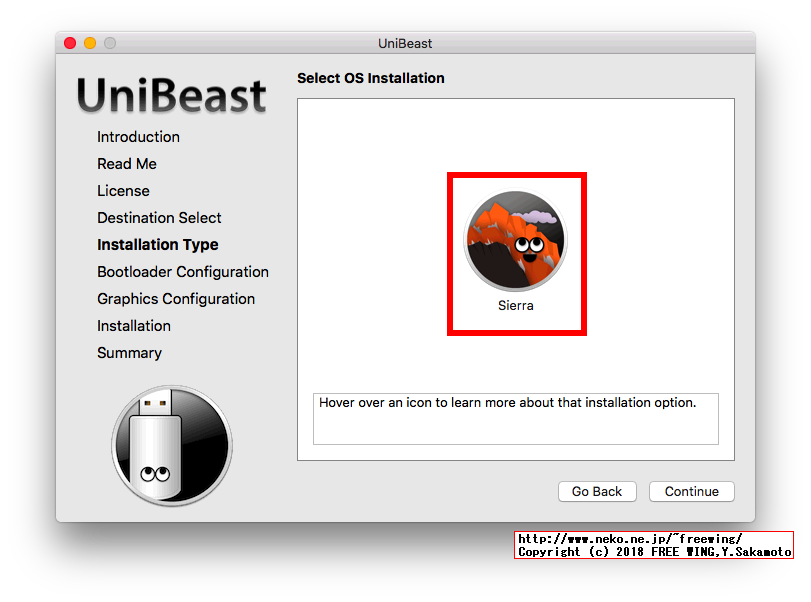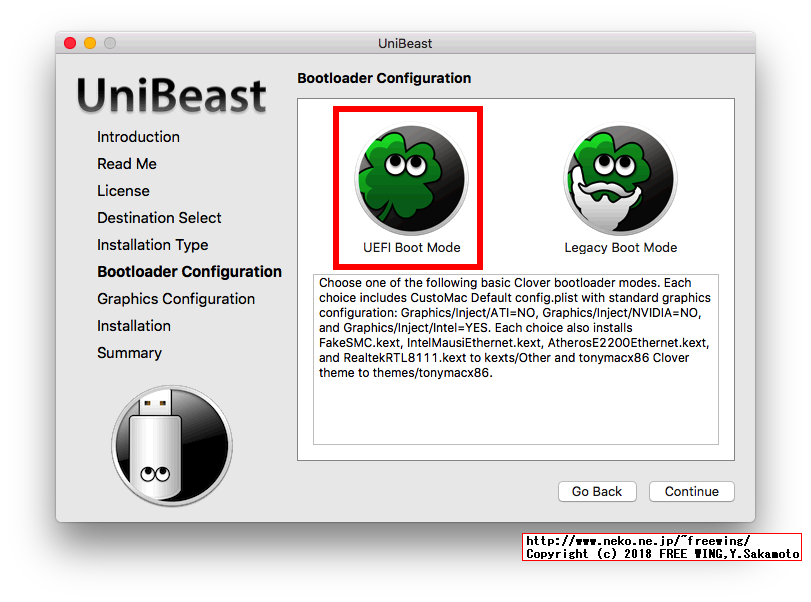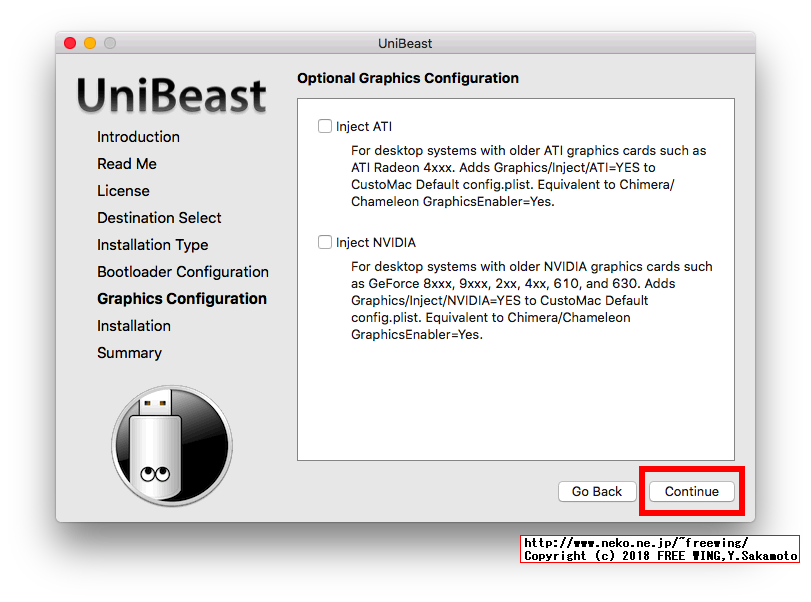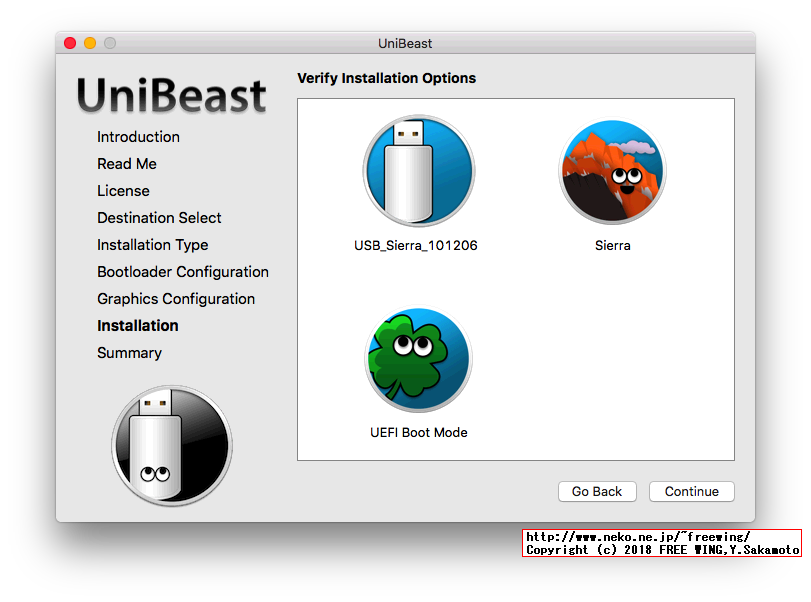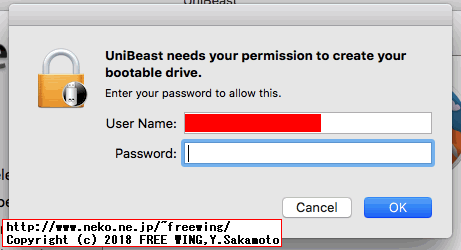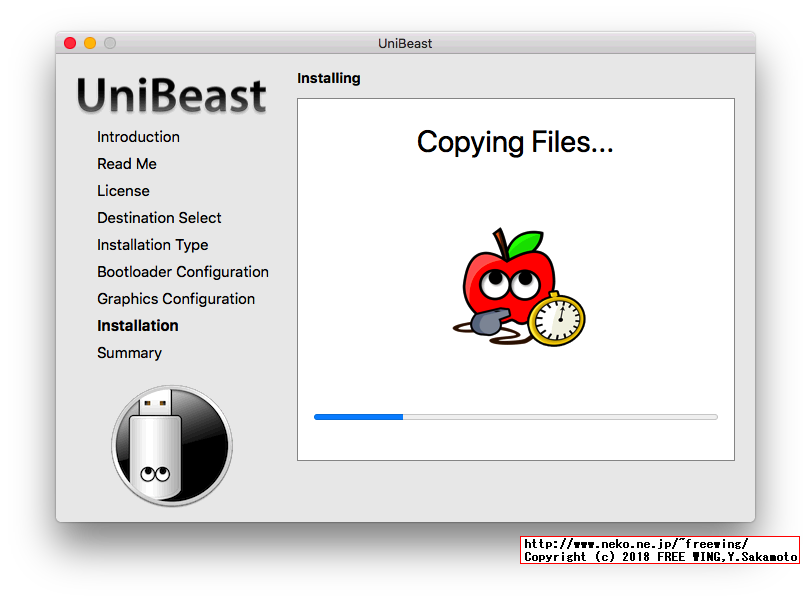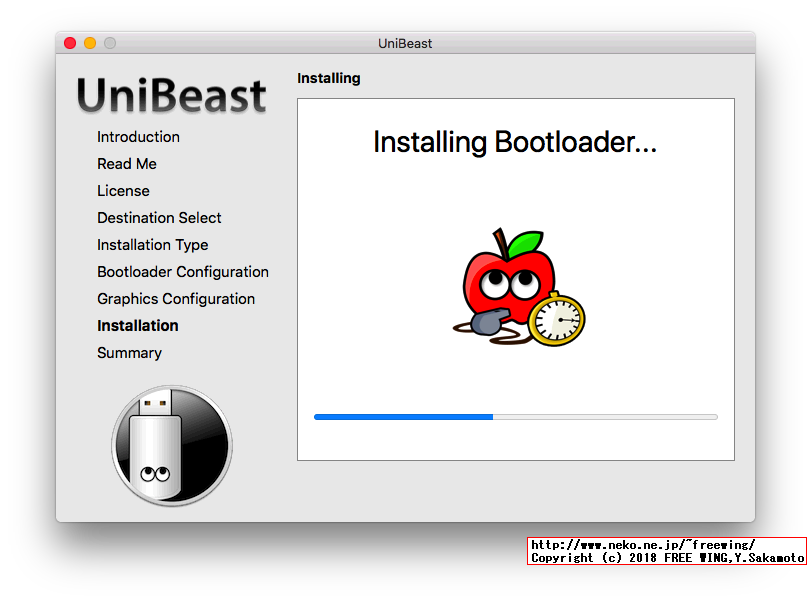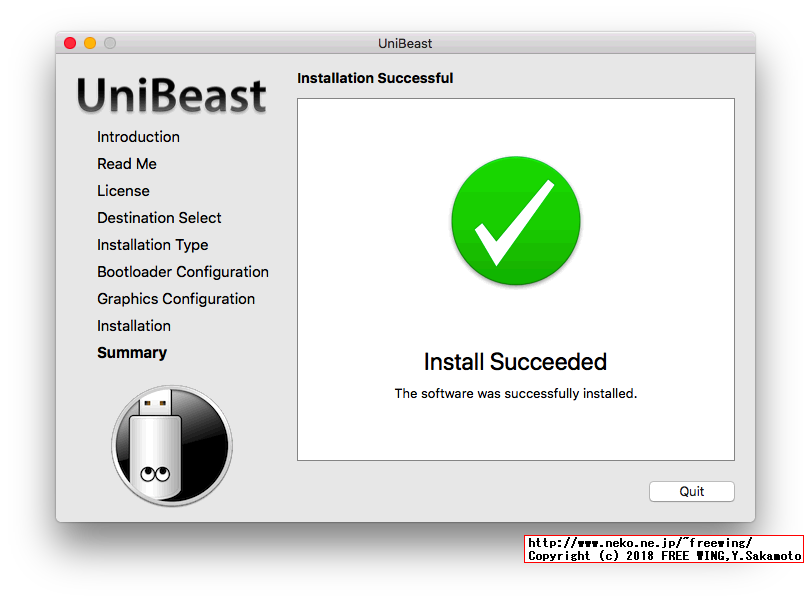・2018/05/29
 2018年版 macOS Sierra 10.12.6の OSX86 Hackintosh用の USBインストールメディアを UniBeastで作成する方法の夢
2018年版 macOS Sierra 10.12.6の OSX86 Hackintosh用の USBインストールメディアを UniBeastで作成する方法の夢
(Windowsパソコンで Macを動かす夢の準備、UniBeastで macOS Sierra Bootable USBメモリを作る)
Tags: [Apple], [MacBook], [Hackintosh]
● Core i3-6100U HYSTOU Fanless Mini PC FMP03 BIOS設定 for Hackintosh
Hackintoshに使用したベアボーンパソコン HYSTOU FMP03 Core i3-6100U。
・2016/10/28

HYSTOU FMP03 Intel Skylake Core i3-6100U搭載 ファンレス 中華ベアボーン
AliExpress.comで中華ベアボーンを買ってみた HYSTOU FMP03 Fanless Mini PC
UniBeast: Install macOS Sierra on Any Supported Intel-based PC
公式の手順
Step 1: Download macOS Sierra
Step 2: Create a Bootable USB with UniBeast
Step 3: Recommended BIOS Settings
Step 4: Install macOS Sierra
Step 5: Post Installation with MultiBeast
番外: Troubleshooting and Optimizations
● Hackintoshの手順
・UniBeastを使って Hackintosh用 USBインストールメディアを作成する(Mac環境が必要)
● macOS Sierra 10.12.6の USBインストールメディアを作成する方法
その1、UniBeastを使う方法。
その2、ターミナルでコンソールコマンドと Cloverを使う方法
●その1、UniBeastを使って macOS Sierra 10.12.6の USBインストールメディアを作成する方法
UniBeastを使えば簡単に macOS Sierraの Hackintosh用のインストールメディアを作成できます。
UniBeast 7.1.1
UniBeastアプリは Mac上で動きます。(Windowsでは動作しません。)
UniBeastアプリのダウンロードは tonymacx86に会員登録が必要です。
MultiBeast - Sierra 9.2.1
MultiBeastも必要になるのでダウンロードします。(Sierraをインストール後に必要になる)
Clover EFI bootloader
Clover_v2.4k_r4509.zip 2018-05-29もダウンロードします。(Sierraをインストール後に必要になる)
● macOS Sierraの Hackintosh用 USBインストールメディアを UniBeastを使って作成する方法
準備する物
・容量 8GB以上の USBメモリーメディア、USBフラッシュドライブ(16GB以上を推奨)
・Mac OS Xが動く環境
(Sierraのダウンロード、UniBeastを動かすのに必要、既存の Hackintosh環境でも可)
・macOS Sierra 10.12.6のインストールイメージ(App Storeからダウンロード)
macOS Sierra 10.12.6のインストールイメージの入手方法は下記を参照。
macOS 10.12.6 Sierra (16G29)
MD5: 174997dd6707873688ef2944e22f0cc2
・2018/05/20

macOS Sierra 10.12.6の完全インストールイメージを公式からダウンロードする方法 InstallESD.dmg
High Sierraが提供されている現在でも Sierra 10.12.6のフルインストールイメージを入手する方法
macOS Sierra
Mac App Store macOS Sierra
Step 1. Hackintosh用 USBインストールメディアをフォーマットする。
Step 2. UniBeastを使用して Hackintosh用 USBインストールメディアを作成する。
サンディスクの Cruzer Fitは超小型で持ち運びに便利なのでオススメ。USB 2.0に対応。
● Step 1. Hackintosh用 USBインストールメディアをフォーマットする。
・Hackintosh用 USBインストールメディアのフォーマット方法

右上の虫眼鏡アイコン(検索)から diskutilと入力して、Disk Utilityアプリを起動する。(途中まで入力すれば補完で自動的にコマンドを実行できます。)
この虫眼鏡の検索機能はスポットライトサーチ、Spotlight検索と言うみたいです。
ショートカットキーの [Control] + [Space]でも起動できます。
Spotlight検索の検索対象で Webを対象外にする
システム環境設定 -> Spotlightで、検索結果タブの中の「Webページ」のチェックを外す。
Spotlight検索の検索結果からファイルをドラッグ&ドロップするできる様にする方法
defaults write com.apple.spotlight AllowMenuDrag -boolean true
Finderの情報ウインドウのアニメーションを停止
defaults write com.apple.finder AnimateInfoPanes -boolean false
・Hackintosh用 USBインストールメディアのフォーマット方法

フォーマットする USBメディアを選択して、画面上部の Eraseを実行する。
インストール用のデバイスとして SanDisk Cruzer Fit 16GB USB2.0を使用しました。
SanDisk Cruzer Fitは小型なので持ち運びにとても便利です。ただし、小型過ぎるので紛失には注意が必要です。
・Hackintosh用 USBインストールメディアのフォーマット方法

Name: 任意
Format: Mac OS Extended (Journaled)
Scheme: GUID Partition Map
を選択して、Eraseを押す。
・Hackintosh用 USBインストールメディアのフォーマット方法

・Hackintosh用 USBインストールメディアのフォーマット方法

フォーマットが完了したら Doneを押す。
・Hackintosh用 USBインストールメディアのフォーマット方法

フォーマットの結果を確認して Disk Utilityアプリを閉じる。
※ Disk Utilityアプリを使用する場合の注意点として、左上の表示設定が「Show Only Volumes」だとデバイスの情報を完全に表示しません。必ず「Show All Devices」を選択します。
・macOS Disk Utilityアプリを使用する場合の注意点

左上の表示設定が「Show Only Volumes」だとデバイスの情報を完全に表示しません。
可視パーティションの情報しか表示しません。
・macOS Disk Utilityアプリを使用する場合の注意点

「Show Only Volumes」の状態で「Erase」を選択するとフォーマット設定の Schemeが選択できません。
・macOS Disk Utilityアプリを使用する場合の注意点

左上の表示設定が「Show Only Volumes」だとデバイスの情報を完全に表示しません。
必ず「Show All Devices」を選択します。
・macOS Disk Utilityアプリを使用する場合の注意点

「Show All Devices」を選択すると、「Disk本体」の情報も表示します。
・macOS Disk Utilityアプリを使用する場合の注意点

「Show All Devices」の状態で「Erase」を選択するとフォーマット設定の Schemeが選択できます。
● Step 2. UniBeastを使用して Hackintosh用 USBインストールメディアを作成する。
UniBeast 7.1.1 - Clover EFI v2.4k r4045
UniBeastはデフォルメされた目玉のキャラクターが可愛いです。
・UniBeastを使用して Hackintosh用 USBインストールメディアを作成する

UniBeastをインターネットからダウンロードした後の初回実行時には「インターネットからダウンロードしたアプリを実行するか?」と確認してきます。
「Open」を選択して実行します。
・UniBeastを使用して Hackintosh用 USBインストールメディアを作成する

UniBeast 7系が macOS Sierraの Hackintosh用ブータブルメディアの作成に対応している。
Continueで次に進む。
・UniBeastを使用して Hackintosh用 USBインストールメディアを作成する

Continueで次に進む。
・UniBeastを使用して Hackintosh用 USBインストールメディアを作成する

Continueで次に進む。
・UniBeastを使用して Hackintosh用 USBインストールメディアを作成する

Continueで次に進む。
・UniBeastを使用して Hackintosh用 USBインストールメディアを作成する

Agreeで同意して次に進む。
・UniBeastを使用して Hackintosh用 USBインストールメディアを作成する

USBメディアを選択して、Continueで次に進む。
・UniBeastを使用して Hackintosh用 USBインストールメディアを作成する

Sierraを選択して、Continueで次に進む。
・UniBeastを使用して Hackintosh用 USBインストールメディアを作成する

UEFI Boot Modeを選択して、Continueで次に進む。
・UniBeastを使用して Hackintosh用 USBインストールメディアを作成する

何も選択しないで、Continueで次に進む。
・UniBeastを使用して Hackintosh用 USBインストールメディアを作成する

インストール内容を確認して、Continueで次に進む。
・UniBeastを使用して Hackintosh用 USBインストールメディアを作成する

ユーザーアカウントのパスワードを入力して、OKで実行する。
・UniBeastを使用して Hackintosh用 USBインストールメディアを作成する

インストールが始まります。
USB 2.0の USBメモリのメディアで 10分くらい掛かります。
・UniBeastを使用して Hackintosh用 USBインストールメディアを作成する

USB 2.0の USBメモリのメディアで 10分くらい掛かります。
・UniBeastを使用して Hackintosh用 USBインストールメディアを作成する

でき上がり!
この USBインストールメディアは Core i3-6100U HYSTOU Fanless Mini PC FMP03で何の問題も無くインストールが成功しました。
(駐車禁止マークとかが出てインストールが失敗しない。)
USBインストールメディアを USB 3.0ポートに差してインストールが成功しました。
・2016/12/20

Windowsパソコンで Macる。Skylake Platform in OSX86 Hackintoshの夢、BIOS設定内容
Windows PCで iPhone開発、Mac OS Xで Hackintoshの方法、DVMT Pre-Allocated 128MB
事前に BIOS設定で
・DVMT Pre-Allocated:128MB
・LAN Wake From DeepSx = Disabled
・Wake on LAN = Disabled
にします。
下記の設定は Disabledにしなくても大丈夫でした。
・VT-d = Enabled (default)
・CFG lock = Enabled (default)
UniBeast: Install macOS Sierra on Any Supported Intel-based PC
● UniBeast Recommended BIOS Settings
1. To access BIOS/UEFI Setup, press and hold Delete on a USB Keyboard while the system is booting up
2. Load Optimized Defaults
3. If your CPU supports VT-d, disable it
4. If your system has CFG-Lock, disable it
5. If your system has Secure Boot Mode, disable it
6. Set OS Type to Other OS
7. If your system has IO SerialPort, disable it
8. Set XHCI Handoff to Enabled
9. If you have a 6 series or x58 system with AWARD BIOS, disable USB 3.0
10. Save and exit.
●その2、ターミナルでコンソールコマンドと Cloverを使う方法
ターミナルでコンソールコマンドと Cloverを使って macOS Sierra 10.12.6の USBインストールメディアを作成する方法
ターミナルで 'createinstallmedia' コマンドを使う
macOS の起動可能なインストーラを作成する
USBメディアを作成する部分は Apple公式の手順と同じです。
「macOS Sierra、El Capitan、Yosemite、または Mavericks では、USB フラッシュドライブなどのリムーバブルメディアを起動ディスクとして使い、そこから Mac オペレーティングシステムをインストールすることができます。 」
USBメモリーを Disk Utilでフォーマットする。
右上の虫眼鏡アイコン(検索)から diskutilと入力して、Disk Utilityアプリを起動する。(途中まで入力すれば補完で自動的にコマンドを実行できます。)
名前は USBとします。(下のターミナルで入力する内容が /Volumes/USBなので)
Name: USB(下のターミナルで入力するコマンドラインと同じにする必要が有る)
Format: Mac OS Extended (Journaled)
Scheme: GUID Partition Map
を選択して、Eraseを押す。
右上の虫眼鏡アイコン(検索)から termiと入力して、Terminalアプリを起動する。(途中まで入力すれば補完で自動的にコマンドを実行できます。)
● High Sierraの場合
sudo /Applications/Install\ macOS\ High\ Sierra.app/Contents/Resources/createinstallmedia --volume /Volumes/MyVolume --applicationpath /Applications/Install\ macOS\ High\ Sierra.app
● Sierraの場合
sudo /Applications/Install\ macOS\ Sierra.app/Contents/Resources/createinstallmedia --volume /Volumes/MyVolume --applicationpath /Applications/Install\ macOS\ Sierra.app
● El Capitanの場合
sudo /Applications/Install\ OS\ X\ El\ Capitan.app/Contents/Resources/createinstallmedia --volume /Volumes/MyVolume --applicationpath /Applications/Install\ OS\ X\ El\ Capitan.app
ここまでは公式と同じ。この USBメディアは Macでも普通にインストールメディアとして使えます。
ここから先は Hackintosh用に必要な手順です。
その次に、Hackintosh用に USBメモリーが起動する様に Cloverを使って Bootloaderをセットアップします。
Cloverを使ってブートローダーを書き込む。
Hackintoshの Bootloaderには下記の 3種類が有りますが、Cloverを使います。
・Clover
・Chameleon
・Chimera
Clover EFI bootloader
2018/05/29現在 r4509になっています。
Clover_v2.4k_r4509.zip 2018-05-29 12.5MB
Clover EFI bootloader Wiki
カスタマイズで
・Install for UEFI booting only
・Install Clover in the ESP
を選択します。
・Drivers64UEFI
を開いて、
・OsxAptioFixDrv2-64
・Partition-Dxe-64
を選択します。(OsxAptioFixDrv2-64はデフォルトで選択されているハズ)
インストールを押してインストールします。
そのままでは私の環境ではインストールできませんでした。
なので、MultiBeastを使って USBインストールメディアの設定を補正します。
と言うのを試験実験中。
Clover Configurator Download page
Vibrant Edition = 活気のある版
Clover Configurator Version 4.36.0 (December 12th, 2016)
Changelog: Added TDP key in Cpu section (Clover Rev 3957+)
Clover Configurator Changelog
● EasyUEFI UEFI起動項目管理ソフト 無料
EasyUEFIは無償の EFI / UEFI起動項目管理ソフトウェア
EasyUEFI 英語
EasyUEFI 気楽にEFI/UEFI起動項目を管理します!
Mac-14650A1CD8121A9F
Tags: [Apple], [MacBook], [Hackintosh]
●関連するコンテンツ(この記事を読んだ人は、次の記事も読んでいます)

VirtualBoxに Mac OS X macOS Sierraをインストールの夢
Windowsの VirtualBoxに Mac環境を作り OS Xをインストールして動かす夢を見る

Windowsパソコンで Macる。Skylake Platform in OSX86 Hackintoshの夢、BIOS設定内容
Windows PCで iPhone開発、Mac OS Xで Hackintoshの方法、DVMT Pre-Allocated 128MB

OSX86 Hackintosh用の USBインストールメディアを UniBeastで作成する方法の夢
Windowsパソコンで Macの夢の準備、UniBeastで macOS Sierra Bootable USBメモリを作る

OSX86 Hackintosh Sierraを Core i3 6100U Skylake Windowsパソコンにインストールする方法の夢
UniBeastで作成した OSX86 macOS Sierraを Bootable USBデバイスから Windows PCにインストールする

UniBeastでインストール後の OSX86 Hackintoshの設定を MultiBeastで行なう夢
MultiBeastで HDDにブートローダーを書き込む、Skylake用に各種初期設定を行なう方法

OSX86 Hackintoshで良く出てくる DSDTや SSDTって何?取得方法は?の夢
DSDT.amlや SSDT.amlの取得方法、ACPI電源管理用の情報が書いてあるファイルです

OSX86 Hackintoshで Skylakeの画面左上隅のグラフィックグリッチ症状を治す方法の夢
How to fix Skylake Intel HD 520 Graphics Glitch in top left in OSX86 Hackintosh

Intel NUC Kit NUC8I5BEH BOXNUC8I5BEHを買ってみた、Coffee Lake Core i5-8259U搭載、テレワークに最適な小型筐体
Intel NUC NUC8I5BEH Coffee Lake Core i5-8259U搭載、HDD、M2 SSD搭載可能で超高速 CPU

HYSTOU FMP03 Intel Skylake Core i3-6100U搭載 ファンレス 中華ベアボーン
AliExpress.comで中華ベアボーンを買ってみた HYSTOU FMP03 Fanless Mini PC

中華ベアボーンに内蔵 HDD、圧電ブザーやリセットスイッチ、USB 2.0、光デジタル S/PDIFを増設する改造
HYSTOU FMP03 6100U Fanless Mini PC modification Add HDD、Reset SW、USB 2.0、SPDIF

Apple MacBook Airを買ってみた。開発者必須アプリの紹介
Xcodeで iPhoneの開発の為に、Mac OS X用アプリを Swift言語で作る方法

Xcodeで Mac OSX用のクリップボード共有&履歴アプリを作る
Mac OS X用アプリを Swift言語で作る方法、MacOSXでクリップボード監視で変化が有ったら取得

Xcode SWIFTで Mac OSX用のスクリーンマスコットアプリを作る
Mac OS X用アプリを Swift言語で作る方法、デスクトップ画面に画像をオーバーレイで描画する方法

Xcode SWIFTで Mac OSX用のスクリーンキャプチャアプリ&画像保存を作る
Mac OS X用アプリを Swift言語で作る方法、デスクトップの画像をキャプチャする方法
[HOME]
|
[BACK]
リンクフリー(連絡不要、ただしトップページ以外は Web構成の変更で移動する場合があります)
Copyright (c)
2018 FREE WING,Y.Sakamoto
Powered by 猫屋敷工房 & HTML Generator
http://www.neko.ne.jp/~freewing/software/osx86_hackintosh_make_install_usb_media_sierra/