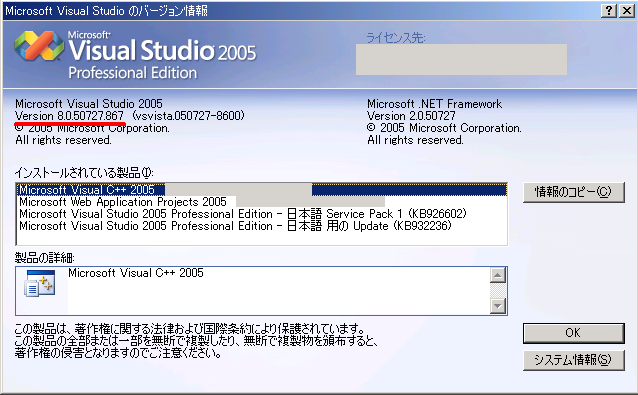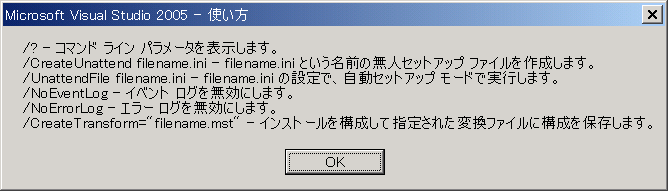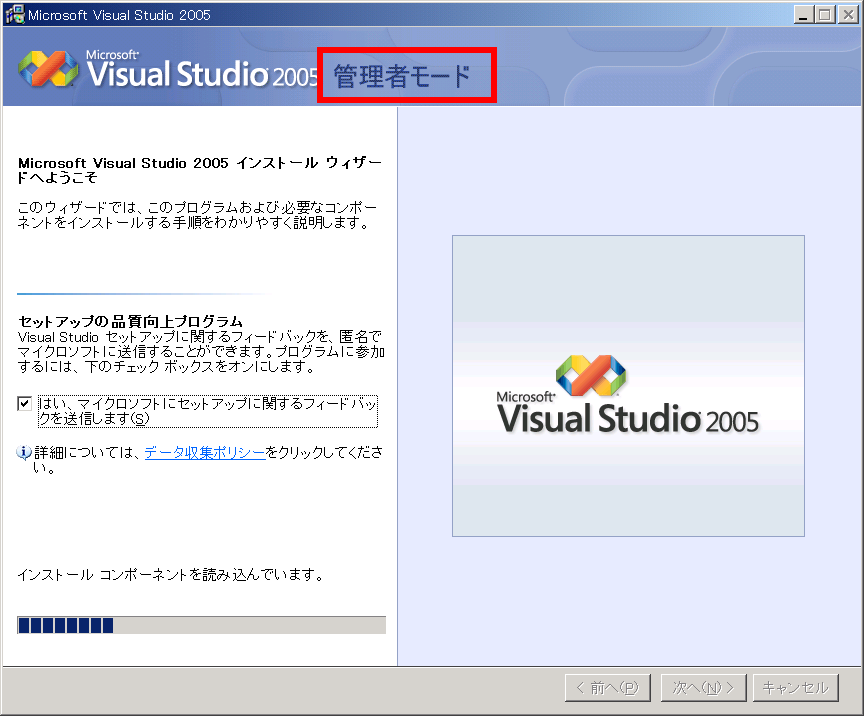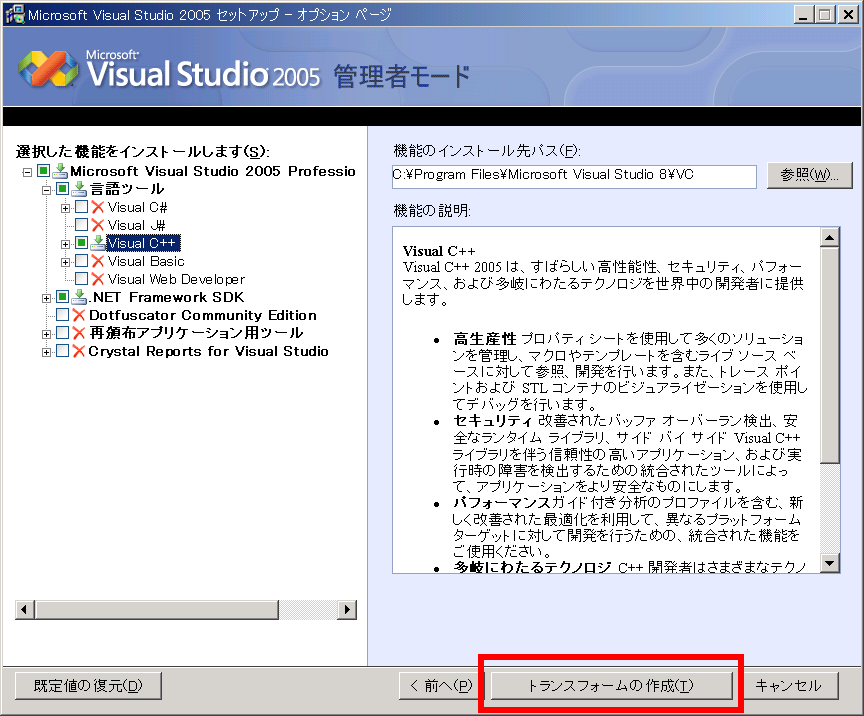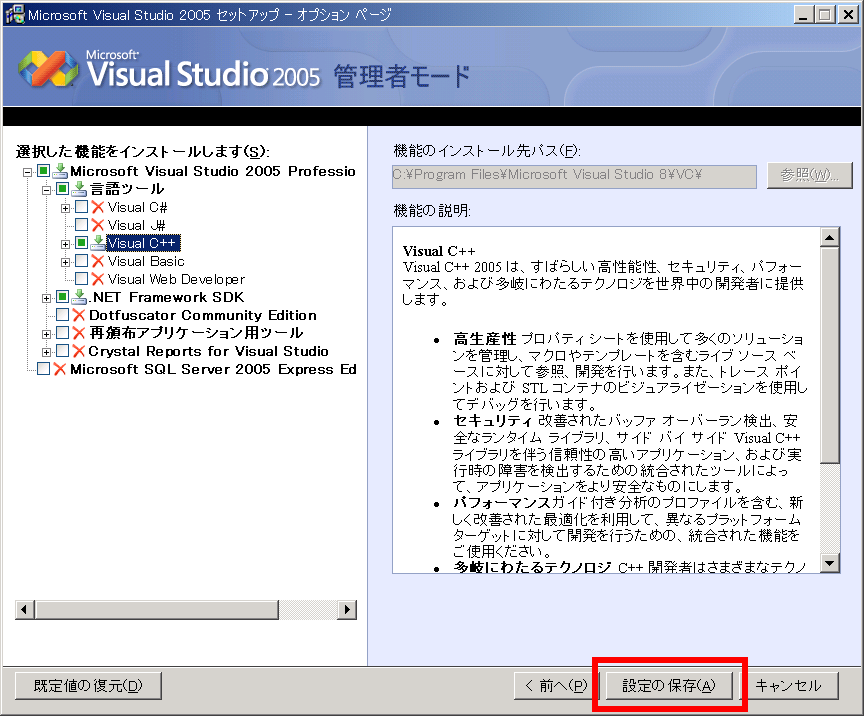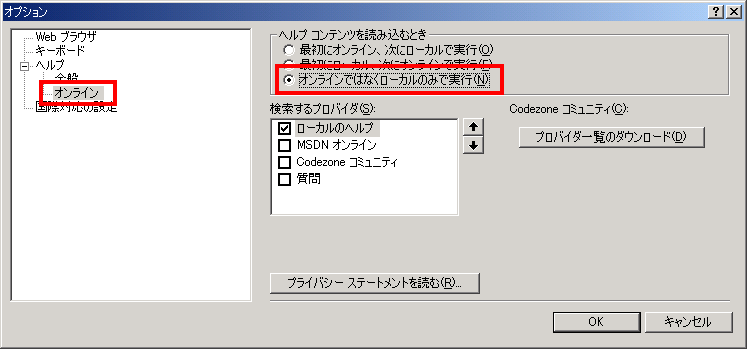・2010/02/04
 Visual Studio 2005 Professionalに Service Pack 1を統合して無人インストールする方法
Visual Studio 2005 Professionalに Service Pack 1を統合して無人インストールする方法
(VS2005に SP1を統合 & 完全自動でインストール、SP1の適用とコンポーネントの事前設定でインストールの手間を省く)
Tags: [Windows], [無人インストール]
Microsoft Visual Studio 2005 Service Pack 1統合方法
(Slipstream VS2005 SP1)
●VS2005の DVDの中身をコピーする
C:\VS2005SP1
を作り、DVDの
\vs
をフォルダごとコピーする。
C:\VS2005SP1\vs
に有る
*.CAB
と
*.MSI
を全部消す。
コマンドラインで下記を実行する。[DVD-Drive]は DVDのドライブ。
msiexec.exe /a [DVD-Drive]:\vs\vs_setup.msi TARGETDIR=C:\VS2005SP1\vs /L*vx C:\deploy.log
終わるまで待つ。
●Microsoft Visual Studio 2005 Team Suite Service Pack 1
(Visual Studio 2005 Team Suite SP1)
Microsoft Visual Studio 2005 Team Suite Service Pack 1
(Visual Studio 2005 Team Suite SP1)
ファイル名 : VS80sp1-KB926602-X86-JPN.exe
バージョン : 1
サポート技術情報 (KB) の記事 : KB928957
公開された日付 : 2006/12/14
言語 : 日本語
ダウンロード サイズ : 431.1 MB
コマンドラインで下記を実行して
VS80sp1-KB926602-X86-JPN.exe /extract C:\VS_TMP1
中身を
C:\VS_TMP1
に解凍する。
コマンドラインで下記を実行する。
msiexec.exe /a C:\VS2005SP1\vs\vs_setup.msi /p "C:\VS_TMP1\VS80sp1-KB926602-X86-JPN.msp" /L*vx C:\patch1.log
終わるまで待つ。(パッチが適用されている)
●Visual Studio 2005 Service Pack 1 Update for Windows Vista
(VS2005 SP1 Update for Vista)
Visual Studio 2005 Service Pack 1 Update for Windows Vista
(VS2005 SP1 Update for Vista)
ファイル名 : VS80sp1-KB932236-X86-JPN.exe
バージョン : 1
サポート技術情報 (KB) の記事 : KB929470
公開された日付 : 2007/03/06
言語 : 日本語
ダウンロード サイズ : 26.7 MB
コマンドラインで下記を実行して
VS80sp1-KB932236-X86-JPN.exe /extract C:\VS_TMP2
中身を
C:\VS_TMP2
に解凍する。
コマンドラインで下記を実行する。
msiexec.exe /a C:\VS2005SP1\vs\vs_setup.msi /p "C:\VS_TMP2\VS80sp1-KB932236-X86-JPN.msp" /L*vx C:\patch2.log
終わるまで待つ。(パッチが適用されている)
●インストール方法
C:\VS2005SP1\vs\Setup
の
Setup.exe
を実行する。
●Visual Studio 2005 バージョン 確認方法
VS2005 無印 … 8.0.50727.42
VS2005 SP1 … 8.0.50727.762
VS2005 SP1 Update for Vista … 8.0.50727.867
・Visual Studio 2005 バージョン 確認方法
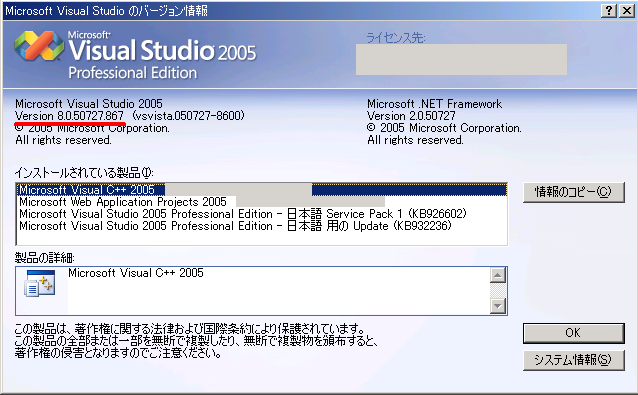
●Visual Studio 2005 無人インストール
【準備】
\vs\Setup
で
SETUP /CREATETRANSFORM="C:\Custom.mst"
でインストールするコンポーネントを選んで mstファイルを作成する。
作成した Custom.mstファイルを
\vs
にコピーする。
【インストール】
下記を順番にインストールする。
・MSXML 6.0 Parser
・.NET Framework 2.0
・.NET 2.0 日本語
・Document Explorer 2005
・Document Explorer 2005 日本語
その後、本体をインストールする。
・Visual Studio 2005
こんなバッチファイルを作成する。
cd .\vs
cd .\wcu
cd .\MSXML
ECHO ・MSXML 6.0 Parser
start /wait msxml6.msi /passive
cd ..
cd .\DExplore
ECHO ・Document Explorer 2005
start /wait DExplore.exe /c:"install /qb"
ECHO ・Document Explorer 2005 日本語
start /wait dexplorelp.exe /c:"install /qb"
cd ..
cd ..
ECHO ・Visual Studio 2005
start /wait msiexec /i vs_setup.msi TRANSFORMS="Custom.mst" /L*vx C:\Custom.log
ECHO 終わりますた。
EXIT
※ インストールする .NET Frameworkは .NET Framework 3.5 SP1でも OK。
・Visual Studio 2005 SETUP.exe コマンド一覧
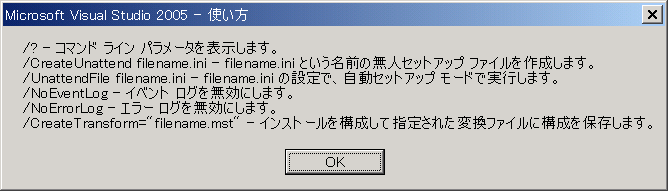
・Visual Studio 2005 管理者モード
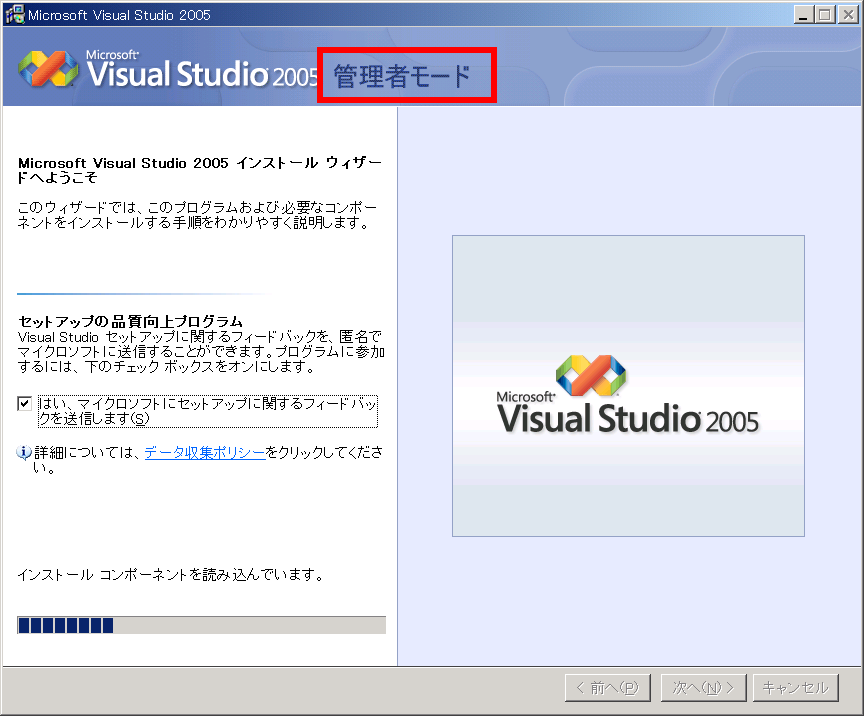
・Visual Studio 2005 SETUP.exe /CREATETRANSFORM
インストールするコンポーネントを選択する
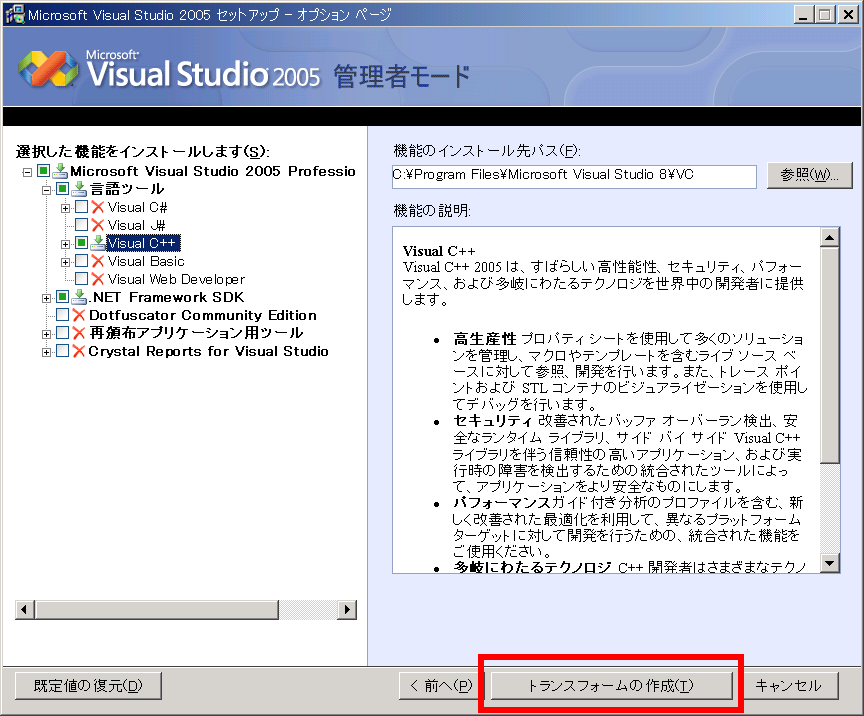
※ 下記の .iniファイルを使う方法では成功しませんでした。
SETUP /CREATEUNATTEND Custom.ini
SETUP /UNATTENDFILE Custom.ini
・Visual Studio 2005 SETUP.exe /CREATEUNATTEND
インストールするコンポーネントを選択する
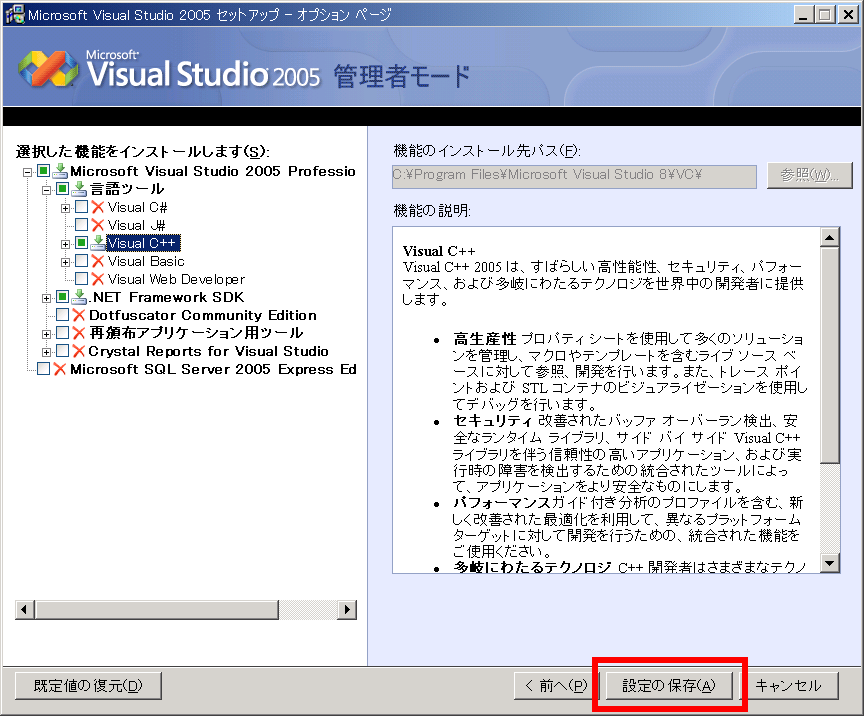
●プロダクトキーを埋め込む方法。
インストールの時の入力の手間を省きます。
\vs\Setup
の中の
setup.sdb
を開き、ファイルの末尾に次の行を追加します。
[Product Key]
XXXXXXXXXXXXXXXXXXXXXXXXX
※ XXXXXXXXXXXXXXXXXXXXXXXXXは ハイフン無しの 25桁のプロダクト キーです。
●カスタマ エクスペリエンス向上プログラムを無効にする。
[HKEY_CURRENT_USER\Software\Microsoft\VSCommon\8.0\SQM]
@="0"
; 下記は Office
[HKEY_CURRENT_USER\Software\Microsoft\Office\Common]
"QMEnable"=dword:00000000
●Visual Studioのヘルプ(Document Explorer)検索を速くする
Document Explorerの設定を変更する。
[ツール][オプション]
[ヘルプ]-[オンライン]
「コンテンツを読み込むとき」「オンラインではなくローカルのみで実行」
[HKEY_CURRENT_USER\Software\Microsoft\VisualStudio\8.0\Help]
"UseMSDNOnlineF1"=dword:00000000
"UseMSDNOnlineF1First"=dword:00000000
"UseOnlineContent"=dword:00000000
・Document Explorerの設定を変更する。
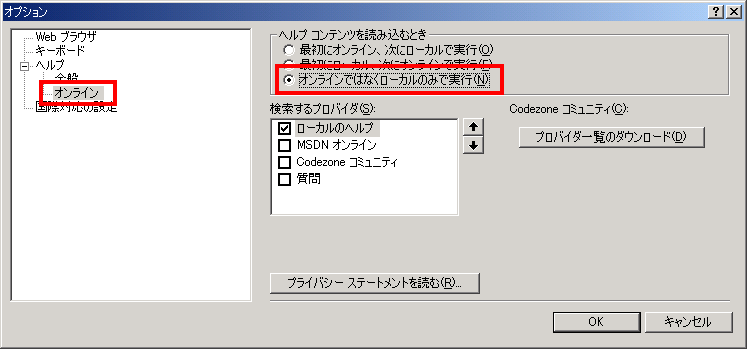
●Microsoft .NET Framework 3.5 Service Pack 1(日本語)
Microsoft .NET Framework 3.5 Service Pack 1
ファイル名 : dotnetfx35setup.exe
バージョン : SP1
公開された日付 : 2008/11/18
言語 : 日本語
.NET Framework 3.5 Service Pack 1 (フルパッケージ)
Microsoft .NET Framework 3.5 SP1 日本語 Language Pack
ファイル名 : dotnetfx35langpack_x86ja.exe
バージョン : SP1
公開された日付 : 2008/08/11
言語 : 日本語
dotnetfx35langpack_x86ja.exe 28.9 MB
●Microsoft .NET Framework 3.5 Service Pack 1(日本語)の完全オフライン インストール
インストールの時にネットワークが無くても大丈夫です。
dotnetfx35.exe
を解凍して
.\wcu\dotNetFramework\dotNetFX35\x86
に
dotnetfx35langpack_x86ja.exe
をコピーする。
インストールは
.\wcu\dotNetFramework\dotNetFx35setup.exe /wcu\dotNetFramework\dotNetFX35\x86 /lang:JPN
で行なう。
※ .NET Framework 3.5は .NET 2.0、.NET 3.0を含んでいます。
※ 日本語が不要な場合は /lang:ENUでインストールする。
俺メモ
Visual Studio 2005 pro
C++のみ 1.6GB必要
コンポーネント
・MSXML 6.0 Parser
・.NET Framework 2.0
・.NET 2.0 日本語
・Document Explorer 2005
・Document Explorer 2005 日本語
・Visual Studio 2005
setup.exe /NO_BSLN_CHECK
必須コンポーネントのチェックを無し
devenv /resetskippkgs
ツールバーに区切り線を追加または削除する
[ツール] メニューの [ユーザー設定] をクリックします。
変更するツールバーが表示されていることを確認します。
[ユーザー設定] ダイアログ ボックスの [ツールバー] タブをクリックします。
表示するツールバーを示すチェック ボックスをオンにします。
[ユーザー設定] ダイアログ ボックスの [コマンド] タブをクリックします。
[コマンドの配置の変更] をクリックします。
[ツールバー] をクリックし、[ツールバー] ボックスの一覧で目的のツールバーをクリックします。
[コントロール] ボックスの一覧で目的のボタンまたはメニューをクリックします。
[選択したボタンの編集] をクリックします。
ショートカット メニューの [グループの始まり] をクリックします。横方向のツールバーでは対象のボタンまたはメニューの左側、縦方向の固定ツールバー (固定ツールバー : アプリケーション ウィンドウのいずれかの端に固定されたツールバー。ツールバーをアプリケーションのタイトル バーの下や、アプリケーション ウィンドウの左端、右端、または下部にドラッグすると、ツールバーの輪郭がアプリケーション ウィンドウの端に固定された形で配置されます。)ではボタンまたはメニューの上に区切り線が追加されます。
※ [グループの始まり]って何?って感じ。従来通りの「区切り」って言葉を使えば良いのに。
「コード定義ウィンドウ」の背景色の変更方法。
文字色を白にすると見えないので変更したい場合。
「オプション」「フォントおよび色」
「テキスト エディタ」の
「表示項目」「定義ウィンドウの背景」
warning C4996:
#pragma warning(disable:4996)
で消える。
#define _CRT_SECURE_NO_DEPRECATE 1
#define _CRT_SECURE_CPP_OVERLOAD_STANDARD_NAMES 1
を入れても消えなかった。いろんな場所に埋め込んだけど warningが出る。
#define _CRT_SECURE_NO_DEPRECATE
でも駄目だった。
Windows 98用のアプリ(VC2005 MFC)
msvcr80.dll 626,688 06-12-01 22:03
mfc80.dll 1,101,824 06-12-02 0:25
が必要。
※ VS2005は Windows 98を正式サポート。
※ VS2008は Windows 98を非サポート。
どうしてもこだわる場合は下記でぐぐる。
Windows 95 で動くプログラムを作る (VS2008編)
かなり強引な方法でDLLのインポートを横取りする(未参照を防ぐ)
IsDebuggerPresent関数
Tags: [Windows], [無人インストール]
●関連するコンテンツ(この記事を読んだ人は、次の記事も読んでいます)

【2023年対応】 Microsoft Visual C++ ランタイムライブラリ 再頒布可能パッケージのまとめ 2005~2022まで
Microsoft Visual C++ 2005、2008、2010、2012、2013、2015、2017、2019、2022の各バージョンの最新版 MSVC Runtime librariesのまとめ

Visual Studio Communityのまとめ Professional と同等機能が無償
Visual Studio Communityの 2013 Update 5、2015 Update 3、2017 version 15.6のまとめ

Visual Studioの C#で開発した .Netアプリの難読化をする方法
C#で開発した .Netアプリの難読化は必須事項です、素の状態では簡単に内部を解析されます

Visual Studioの C#で開発した .Netアプリを逆コンパイルして、中身の実装を覗き見る方法
C#で開発した .Netアプリは比較的簡単に元のソースコードに戻せます

Visual Studio 98を無人インストール(自動インストール)する方法
VS98 インストールするコンポーネントも事前に設定する事で同一環境の構築が楽にできます

Microsoft Office 2000を無人インストール(自動インストール)する方法
インストールするコンポーネントも事前に設定する事で同一環境の構築が楽にできます

nLite Windowsの不要なコンポーネントを削除する(Win XP SP3版)
Windows XP SP3での nLite設定例、省メモリ、省スペースに軽量化ができます

Microsoft Office 2016を無人インストール(自動インストール)する方法
インストールするコンポーネントを事前に設定する事で同一環境の構築が楽にできます MSオフィス 2016

Windows 10を全自動で最後まで手間要らずでインストールする方法
autounattend.xmlの応答ファイルを使用して Windows 10を無人インストールする。大量展開時に便利

Adobe Acrobat Reader関係のまとめ 2018年版、自動インストール、無人インストール方法
アップデート手順など、Adobe Reader XI、X、Acrobat Reader 9、Acrobat Reader 8
[HOME]
|
[BACK]
リンクフリー(連絡不要、ただしトップページ以外は Web構成の変更で移動する場合があります)
Copyright (c)
2010 FREE WING,Y.Sakamoto
Powered by 猫屋敷工房 & HTML Generator
http://www.neko.ne.jp/~freewing/software/vs2005/