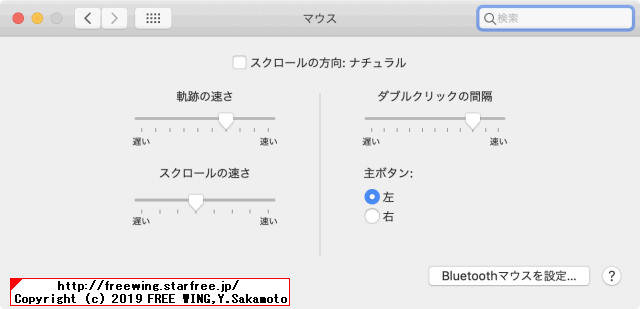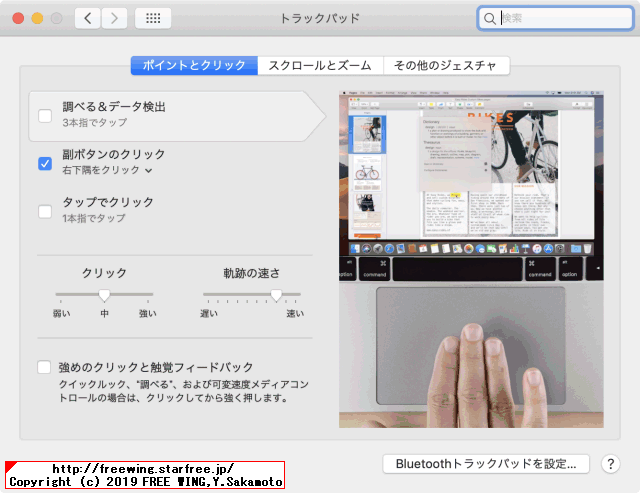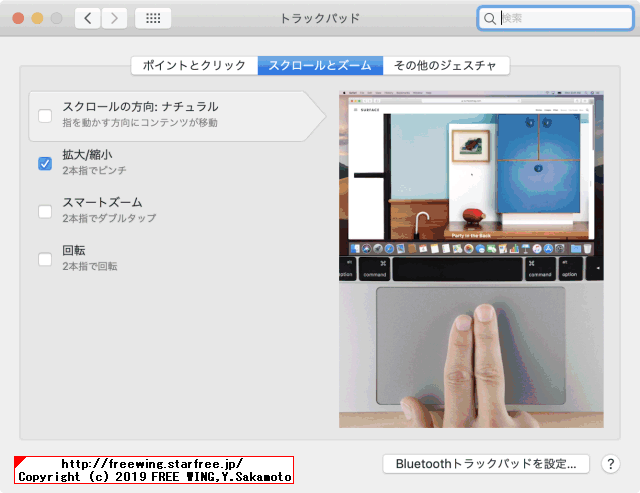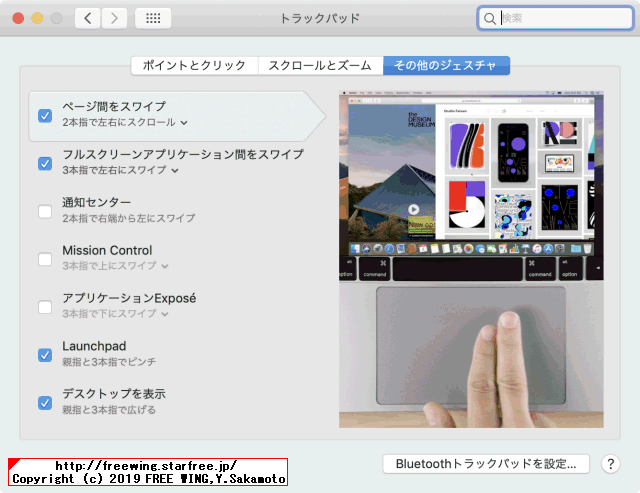・2018/11/24
 MacBook Proのタッチパッドの設定をターミナルのコマンドラインで行なう方法
MacBook Proのタッチパッドの設定をターミナルのコマンドラインで行なう方法
(Macのタッチパッドの設定変更をコマンドラインで簡単に行なう方法、スクリプトで全自動で行ないたい)
Tags: [Apple], [MacBook], [Hackintosh]
●トラックパッド
defaults read com.apple.AppleMultitouchTrackpad
defaults read com.apple.driver.AppleBluetoothMultitouch.trackpad
defaults read -g com.apple.trackpad.forceClick
defaults -currentHost read -g com.apple.mouse.tapBehavior
# 現在のキーボードやトラックパッドの設定を表示するコマンド
plutil -p ~/Library/Preferences/ByHost/.GlobalPreferences.*.plist
# トラックパッドの軌跡の速さ slow 0-3 fast
defaults -currentHost read -g com.apple.trackpad.scaling
defaults -currentHost write -g com.apple.trackpad.scaling 2
# トラックパッドのタップの設定(右クリックを右下隅)
defaults write -g com.apple.driver.AppleBluetoothMultitouch.trackpad TrackpadCornerSecondaryClick 2
defaults write -g com.apple.driver.AppleBluetoothMultitouch.trackpad TrackpadRightClick 0
defaults write -g com.apple.trackpad.enableSecondaryClick 0
defaults write -g com.apple.trackpad.fiveFingerPinchSwipeGesture 2
defaults write -g com.apple.trackpad.fourFingerHorizSwipeGesture 0
defaults write -g com.apple.trackpad.fourFingerPinchSwipeGesture 2
defaults write -g com.apple.trackpad.fourFingerVertSwipeGesture 0
# momentum = 慣性
defaults write -g com.apple.trackpad.momentumScroll 1
defaults write -g com.apple.trackpad.pinchGesture 0
defaults write -g com.apple.trackpad.rotateGesture 0
defaults write -g com.apple.trackpad.scrollBehavior 2
defaults write -g com.apple.trackpad.threeFingerDragGesture 0
defaults write -g com.apple.trackpad.threeFingerHorizSwipeGesture 0
defaults write -g com.apple.trackpad.threeFingerTapGesture 0
defaults write -g com.apple.trackpad.threeFingerVertSwipeGesture 0
defaults write -g com.apple.trackpad.trackpadCornerClickBehavior 1
defaults write -g com.apple.trackpad.twoFingerDoubleTapGesture 0
defaults write -g com.apple.trackpad.twoFingerFromRightEdgeSwipeGesture 0
・MacBook Proのタッチパッドの設定をターミナルのコマンドラインで行なう方法

・MacBook Proのタッチパッドの設定をターミナルのコマンドラインで行なう方法

・MacBook Proのタッチパッドの設定をターミナルのコマンドラインで行なう方法

・MacBook Proのタッチパッドの設定をターミナルのコマンドラインで行なう方法

$ defaults read -g AppleEnableSwipeNavigateWithScrolls
1
$ defaults read com.apple.AppleMultitouchTrackpad
{
ActuateDetents = 0;
Clicking = 0;
DragLock = 0;
Dragging = 0;
FirstClickThreshold = 1;
ForceSuppressed = 1;
SecondClickThreshold = 1;
TrackpadCornerSecondaryClick = 2;
TrackpadFiveFingerPinchGesture = 2;
TrackpadFourFingerHorizSwipeGesture = 2;
TrackpadFourFingerPinchGesture = 2;
TrackpadFourFingerVertSwipeGesture = 0;
TrackpadHandResting = 1;
TrackpadHorizScroll = 1;
TrackpadMomentumScroll = 1;
TrackpadPinch = 1;
TrackpadRightClick = 0;
TrackpadRotate = 0;
TrackpadScroll = 1;
TrackpadThreeFingerDrag = 0;
TrackpadThreeFingerHorizSwipeGesture = 2;
TrackpadThreeFingerTapGesture = 0;
TrackpadThreeFingerVertSwipeGesture = 0;
TrackpadTwoFingerDoubleTapGesture = 0;
TrackpadTwoFingerFromRightEdgeSwipeGesture = 0;
USBMouseStopsTrackpad = 0;
UserPreferences = 1;
version = 12;
}
$ defaults read com.apple.driver.AppleBluetoothMultitouch.trackpad
{
Clicking = 0;
DragLock = 0;
Dragging = 0;
TrackpadCornerSecondaryClick = 2;
TrackpadFiveFingerPinchGesture = 2;
TrackpadFourFingerHorizSwipeGesture = 2;
TrackpadFourFingerPinchGesture = 2;
TrackpadFourFingerVertSwipeGesture = 0;
TrackpadHandResting = 1;
TrackpadHorizScroll = 1;
TrackpadMomentumScroll = 1;
TrackpadPinch = 1;
TrackpadRightClick = 0;
TrackpadRotate = 0;
TrackpadScroll = 1;
TrackpadThreeFingerDrag = 0;
TrackpadThreeFingerHorizSwipeGesture = 2;
TrackpadThreeFingerTapGesture = 0;
TrackpadThreeFingerVertSwipeGesture = 0;
TrackpadTwoFingerDoubleTapGesture = 0;
TrackpadTwoFingerFromRightEdgeSwipeGesture = 0;
USBMouseStopsTrackpad = 0;
UserPreferences = 1;
version = 5;
}
$ plutil -p ~/Library/Preferences/ByHost/.GlobalPreferences.*.plist
{
"com.apple.mouse.tapBehavior" => 0
"com.apple.trackpad.enableSecondaryClick" => 0
"com.apple.trackpad.fiveFingerPinchSwipeGesture" => 2
"com.apple.trackpad.fourFingerHorizSwipeGesture" => 2
"com.apple.trackpad.fourFingerPinchSwipeGesture" => 2
"com.apple.trackpad.fourFingerVertSwipeGesture" => 0
"com.apple.trackpad.momentumScroll" => 1
"com.apple.trackpad.pinchGesture" => 1
"com.apple.trackpad.rotateGesture" => 0
"com.apple.trackpad.scrollBehavior" => 2
"com.apple.trackpad.threeFingerDragGesture" => 0
"com.apple.trackpad.threeFingerHorizSwipeGesture" => 2
"com.apple.trackpad.threeFingerTapGesture" => 0
"com.apple.trackpad.threeFingerVertSwipeGesture" => 0
"com.apple.trackpad.trackpadCornerClickBehavior" => 1
"com.apple.trackpad.twoFingerDoubleTapGesture" => 0
"com.apple.trackpad.twoFingerFromRightEdgeSwipeGesture" => 0
"com.apple.trackpad.version" => 5
"PKSecureElementAvailableFlagsByHost" => 3
}
# defaults read -g AppleEnableSwipeNavigateWithScrolls
defaults -currentHost write -g AppleEnableSwipeNavigateWithScrolls 1
$ defaults read com.apple.AppleMultitouchTrackpad
cw="defaults -currentHost write -g com.apple.AppleMultitouchTrackpad "
$cw ActuateDetents 0
$cw Clicking 0
$cw DragLock 0
$cw Dragging 0
$cw FirstClickThreshold 1
$cw ForceSuppressed 1
$cw SecondClickThreshold 1
$cw TrackpadCornerSecondaryClick 2
$cw TrackpadFiveFingerPinchGesture 2
$cw TrackpadFourFingerHorizSwipeGesture 2
$cw TrackpadFourFingerPinchGesture 2
$cw TrackpadFourFingerVertSwipeGesture 0
$cw TrackpadHandResting 1
$cw TrackpadHorizScroll 1
$cw TrackpadMomentumScroll 1
$cw TrackpadPinch 1
$cw TrackpadRightClick 0
$cw TrackpadRotate 0
$cw TrackpadScroll 1
$cw TrackpadThreeFingerDrag 0
$cw TrackpadThreeFingerHorizSwipeGesture 2
$cw TrackpadThreeFingerTapGesture 0
$cw TrackpadThreeFingerVertSwipeGesture 0
$cw TrackpadTwoFingerDoubleTapGesture 0
$cw TrackpadTwoFingerFromRightEdgeSwipeGesture 0
$cw USBMouseStopsTrackpad 0
# defaults read com.apple.driver.AppleBluetoothMultitouch.trackpad
cw="defaults -currentHost write -g com.apple.driver.AppleBluetoothMultitouch.trackpad "
$cw Clicking 0
$cw DragLock 0
$cw Dragging 0
$cw TrackpadCornerSecondaryClick 2
$cw TrackpadFiveFingerPinchGesture 2
$cw TrackpadFourFingerHorizSwipeGesture 2
$cw TrackpadFourFingerPinchGesture 2
$cw TrackpadFourFingerVertSwipeGesture 0
$cw TrackpadHandResting 1
$cw TrackpadHorizScroll 1
$cw TrackpadMomentumScroll 1
$cw TrackpadPinch 1
$cw TrackpadRightClick 0
$cw TrackpadRotate 0
$cw TrackpadScroll 1
$cw TrackpadThreeFingerDrag 0
$cw TrackpadThreeFingerHorizSwipeGesture 2
$cw TrackpadThreeFingerTapGesture 0
$cw TrackpadThreeFingerVertSwipeGesture 0
$cw TrackpadTwoFingerDoubleTapGesture 0
$cw TrackpadTwoFingerFromRightEdgeSwipeGesture 0
$cw USBMouseStopsTrackpad 0
# plutil -p ~/Library/Preferences/ByHost/.GlobalPreferences.*.plist
cw="defaults -currentHost write -g "
$cw com.apple.mouse.tapBehavior 0
$cw com.apple.trackpad.enableSecondaryClick 0
$cw com.apple.trackpad.fiveFingerPinchSwipeGesture 2
$cw com.apple.trackpad.fourFingerHorizSwipeGesture 2
$cw com.apple.trackpad.fourFingerPinchSwipeGesture 2
$cw com.apple.trackpad.fourFingerVertSwipeGesture 0
$cw com.apple.trackpad.momentumScroll 1
$cw com.apple.trackpad.pinchGesture 1
$cw com.apple.trackpad.rotateGesture 0
$cw com.apple.trackpad.scrollBehavior 2
$cw com.apple.trackpad.threeFingerDragGesture 0
$cw com.apple.trackpad.threeFingerHorizSwipeGesture 2
$cw com.apple.trackpad.threeFingerTapGesture 0
$cw com.apple.trackpad.threeFingerVertSwipeGesture 0
$cw com.apple.trackpad.trackpadCornerClickBehavior 1
$cw com.apple.trackpad.twoFingerDoubleTapGesture 0
$cw com.apple.trackpad.twoFingerFromRightEdgeSwipeGesture 0
# トラックパッドの軌跡の速さ slow 0-3 fast
defaults -currentHost write -g com.apple.trackpad.scaling 2
# mouse.scaling マウスの移動速度を速くする
defaults write -g com.apple.mouse.scaling 1.5
# マウスのホイールスクロールの上下方向を逆にする(Windowsと同じになる)
# 0 = Windows type
# 1 = Mac type (Default)
defaults write -g com.apple.swipescrolldirection 0
# -currentHostを付けると変更できなくなる
# KeyRepeat キーリピートのリピート開始までの開始時間(n/60秒)
defaults write -g InitialKeyRepeat -int 30
# KeyRepeat キーリピートのリピート速度(n/60秒)
defaults write -g KeyRepeat -int 2
●マウスホイールの糞な加速度は下記で治す
・2018/10/31

Macのマウスホイールの加速度を無効にして Windowsと同じ動きにする方法、macOSのクソな UI動作仕様を修正
macOSのマウスホイールのスクロールの加速度の動きにはイラついている人が世界中に大勢居ます
Tags: [Apple], [MacBook], [Hackintosh]
●関連するコンテンツ(この記事を読んだ人は、次の記事も読んでいます)

macOS Mojaveを高速化する 20の効果的な設定、Macを買ったら最初に設定する俺チューン設定項目
macOSの無駄なアニメーション効果や半透明処理を無効化してメモリ節約と高速化する方法

macOS Mojaveの「コントラストを上げる」「透明度を下げる」をターミナルのコマンドラインで設定する方法
Macを買ったら最初に設定する項目、コントラストを上げて視認性を向上、半透明処理を無効化して高速化

最近の macOSで 32bitアプリを起動した時に出る警告「最適化されていません」を無効にする方法
macOS Mojaveでは 32bitアプリ起動時に「このMac用に最適化されていません。アップデートが必要です」警告が出ます

Windows 10、macOS Mojave対応のキーボード、マウス共用アプリ
マウスとキーボードを 1台で複数のパソコンを操作できます

macOSでキーボードの修飾キーの設定変更をターミナルのコマンドラインから行なう方法、Caps Lockを Controlキーに変更
macOSのキーボードの修飾キーの設定変更をコマンドラインから行なう方法、スクリプトで全自動で行ないたい!

Macのマウスホイールの加速度を無効にして Windowsと同じ動きにする方法、macOSのクソな UI動作仕様を修正
macOSのマウスホイールのスクロールの加速度の動きにはイラついている人が世界中に大勢居ます

macOSのスクリーンキャプチャ機能を便利にカスタマイズする。周囲の影無し、数秒後にキャプチャ等
macOSのスクリーンキャプチャで周囲の影を無くす、任意のファイル名で保存、キャプチャ後に加工等

macOS用の無料で使える Diffアプリの一覧 TextWrangler、FileMerge、KDiff3か?
Mac用の高性能のテキストファイル差分表示アプリ、テキスト比較で差分を表示するアプリ

macOS OSX86で使用する各種パッチの kext拡張をワンクリックで最新に保つアプリ Kext Updater
Kext Updater - Hackintosh Kexts up to Date

Chromeブラウザを快適に使用する設定方法、チョイ技、プロセス数の制限方法
Google Chromeの高速化、使用メモリを減らす方法、文字化け回避、UA変更等

Chromeブラウザが 69から嫌なデザインになったので 68版の昔のデザインに戻す方法
Chrome 69の新デザインを元に戻す chrome://flags/#top-chrome-md の設定項目を Normalに変更する
[HOME]
|
[BACK]
リンクフリー(連絡不要、ただしトップページ以外は Web構成の変更で移動する場合があります)
Copyright (c)
2018 FREE WING,Y.Sakamoto
Powered by 猫屋敷工房 & HTML Generator
http://www.neko.ne.jp/~freewing/software/macos_touch_pad_setting_terminal_commandline/