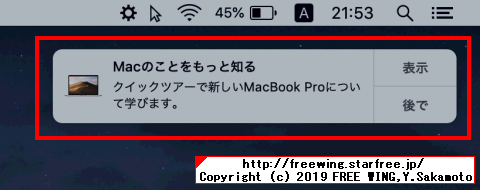・2018/11/13
 macOS Mojaveを高速化する 20の効果的な設定、Macを買ったら最初に設定する俺チューン設定項目
macOS Mojaveを高速化する 20の効果的な設定、Macを買ったら最初に設定する俺チューン設定項目
(macOSの無駄なアニメーション効果や半透明処理を無効化してメモリ節約と高速化する方法)
Tags: [Apple], [MacBook], [Hackintosh]
● macOSのアニメーション効果や不要な機能を無効化して高速化する 10の設定
macOSの不要な機能を停止してメモリ節約と高速化を図ります。
●ターミナル bash自体の設定
# ~/.bash_profile
# .bash_profile の最後に .bashrcを読み込む処理を入れる
# test -r ~/.bashrc && . ~/.bashrc
# ~/.bashrc
HISTSIZE=1000 # 実行中の bashが保持する履歴数
HISTFILESIZE=1000 # 履歴ファイルに保存する履歴数
# HISTCONTROL=ignoredups # 重複する同じコマンドを無視
# HISTCONTROL=ignorespace # 空白で始まるコマンドをヒストリに記録しない
HISTCONTROL=ignoreboth # ignoredupsと ignorespaceの両方を設定する
HISTIGNORE=history:ls:ll:'ls -l' # コロン区切りで記録しないコマンドを記述する
# lsコマンドで色を付ける、ディレクトリの最後に "/"を付ける
alias ls='ls -FG'
alias ll='ls -alFG'
cat .bash_profile
echo "HISTSIZE=1000">>.bash_profile
echo "HISTFILESIZE=1000">>.bash_profile
echo "HISTCONTROL=ignoreboth">>.bash_profile
# echo "HISTIGNORE=history:ls:ll:'ls -l'">>.bash_profile
echo "# lsコマンドで色を付ける">>.bash_profile
echo "alias ls='ls -FG'">>.bash_profile
echo "alias ll='ls -alFG'">>.bash_profile
# デフォルトのプロンプト(色無し)
echo $PS1
# \h:\W \u\$
# プロンプトを色付きにする(パスを水色、$プロンプトを青色)
echo "export PS1='\[\e[0;36m\]\w \[\e[0;34m\]\$ \[\e[0m\]'">>.bash_profile
cat .bash_profile
rem \[\e]0;\u@\h: \w\a\]\[\033[01;32m\]\u@\h\[\033[00m\]:\[\033[01;36m\]\w \$\[\033[00m\]
● Terminal ターミナル
# ターミナルの現在の文字エンコーディング指定を確認する
defaults read com.apple.terminal StringEncodings
# ターミナルの文字エンコーディング指定を UTF-8だけにする
defaults write com.apple.terminal StringEncodings -array 4
# UTF-16を追加する場合は
#defaults write com.apple.terminal StringEncodings -array-add 10
# ターミナルの現在の外観の設定を確認する
defaults read com.apple.terminal "Default Window Settings"
# Pro
# ターミナルのデフォルトの外観を "Pro"にする
defaults write com.apple.terminal "Default Window Settings" "Pro"
defaults write com.apple.terminal "Startup Window Settings" "Pro"
# ターミナルの描画のレンダリング指定 テキストをアンチエイリアス処理をオフ
### defaults write com.apple.Terminal FontAntialias -int 0
defaults read com.apple.Terminal "Window Settings"
# ターミナルの背景色を不透明にする
# ターミナルのカーソルの色
# ターミナルの選択部分の色
# ターミナルの設定は ~/Library/Preferences/com.apple.Terminal.plistファイルをまるっとコピーが楽
cp 俺カスタム_Terminal.plist ~/Library/Preferences/com.apple.Terminal.plist
●フォント フォントファイルを Fontsディレクトリにファイルコピーして追加
Mac OS X:フォントの保存場所とその目的
Mac OS X には複数の「Fonts」フォルダがあります。フォントのインストール場所により、だれがどのような場合にそのフォントを使えるかが決まります。
"ユーザ" ~/ライブラリ/Fonts/
"ローカル" /ライブラリ/Fonts/
"システム" /システム/ライブラリ/Fonts/
"Classic" /System Folder/Fonts/
または、アプリケーションの Font Bookを使用する。
Windows系の MSゴシック等のフォントは Mac OS用の Officeの体験版をインストールでインストールできるらしい。
Programming Fonts - Test Drive
●キーボード
# KeyRepeat キーリピートのリピート開始までの開始時間(n/60秒)
defaults write -g InitialKeyRepeat -int 30
# KeyRepeat キーリピートのリピート速度(n/60秒)
defaults write -g KeyRepeat -int 2
●キーボード修飾キー 本物の Mac
Mac Book Air 2014 macOS High Sierra 10.13.6
com.apple.keyboard.modifiermapping.1452-656-0
MacBook Pro 2012 Mid macOS High Sierra 10.13.6
com.apple.keyboard.modifiermapping.1452-612-0
MacBook Pro 2018 A1989 macOS Mojave 10.14.2
com.apple.keyboard.modifiermapping.1452-635-0
# 現在のキーボードやトラックパッドの設定を表示するコマンド
plutil -p ~/Library/Preferences/ByHost/.GlobalPreferences.*.plist
modifiermapping=com.apple.keyboard.modifiermapping.あらかじめ調べる
echo $modifiermapping
# 修飾キーの Caps Lockを 器 Commandに変更
defaults -currentHost write -g $modifiermapping -array-add "
<dict>
<key>HIDKeyboardModifierMappingDst</key>\
<integer>30064771299</integer>\
<key>HIDKeyboardModifierMappingSrc</key>\
<integer>30064771129</integer>\
</dict>
"
●キーボード修飾キー Windows USBキーボード
# キーボードのデバイス IDを生成するコマンドライン
idVendor=$(ioreg -p IOUSB -c IOUSBDevice -n "USB Keyboard" | grep -e idVendor | awk '{print $4}')
echo $idVendor
# 7247
idProduct=$(ioreg -p IOUSB -c IOUSBDevice -n "USB Keyboard" | grep -e idProduct | awk '{print $4}')
echo $idProduct
# 2
keyboardId="${idVendor}-${idProduct}-0"
echo $keyboardId
# 7247-2-0
modifiermapping=com.apple.keyboard.modifiermapping.${keyboardId}
echo $modifiermapping
# 修飾キーの Caps Lockを ^ Controlに変更
defaults -currentHost write -g $modifiermapping -array-add "
<dict>
<key>HIDKeyboardModifierMappingDst</key>\
<integer>30064771300</integer>\
<key>HIDKeyboardModifierMappingSrc</key>\
<integer>30064771129</integer>\
</dict>
"
# 修飾キーの ^ Controlを 器 Commandに変更(その1)
defaults -currentHost write -g $modifiermapping -array-add "
<dict>
<key>HIDKeyboardModifierMappingDst</key>\
<integer>30064771299</integer>\
<key>HIDKeyboardModifierMappingSrc</key>\
<integer>30064771300</integer>\
</dict>
"
# 修飾キーの ^ Controlを 器 Commandに変更(その2)
defaults -currentHost write -g $modifiermapping -array-add "
<dict>
<key>HIDKeyboardModifierMappingDst</key>\
<integer>30064771303</integer>\
<key>HIDKeyboardModifierMappingSrc</key>\
<integer>30064771296</integer>\
</dict>
"
・2018/11/24

macOSでキーボードの修飾キーの設定変更をターミナルのコマンドラインから行なう方法、Caps Lockを Controlキーに変更
macOSのキーボードの修飾キーの設定変更をコマンドラインから行なう方法、スクリプトで全自動で行ないたい!
●マウス
# マウスの現在の設定を確認する
defaults read -g com.apple.mouse.scaling
# 1
defaults read -g com.apple.swipescrolldirection
# 0
# mouse.scaling マウスの移動速度を速くする
defaults write -g com.apple.mouse.scaling 1.5
# マウスのホイールスクロールの上下方向を逆にする(Windowsと同じになる)
# 0 = Windows type
# 1 = Mac type (Default)
defaults write -g com.apple.swipescrolldirection 0
# 設定して値が書き込まれていても実際の動作が変化しない
# なので、コマンドラインでの設定は諦めて環境設定から手動でマウスのスクロール方向の設定を行なう
●マウスホイールの糞な加速度は下記で治す
・2018/10/31

Macのマウスホイールの加速度を無効にして Windowsと同じ動きにする方法、macOSのクソな UI動作仕様を修正
macOSのマウスホイールのスクロールの加速度の動きにはイラついている人が世界中に大勢居ます
●トラックパッド
defaults -currentHost read com.apple.driver.AppleBluetoothMultitouch.trackpad
defaults -currentHost read -g com.apple.mouse.tapBehavior
defaults -currentHost read -g com.apple.mouse.tapBehavior
# 現在のキーボードやトラックパッドの設定を表示するコマンド
plutil -p ~/Library/Preferences/ByHost/.GlobalPreferences.*.plist
# トラックパッドの軌跡の速さ slow 0-3 fast
defaults -currentHost read -g com.apple.trackpad.scaling
defaults -currentHost write -g com.apple.trackpad.scaling 2
# トラックパッドのタップの設定(右クリックを右下隅)
defaults write -g com.apple.trackpad.enableSecondaryClick 0
defaults write -g com.apple.trackpad.fiveFingerPinchSwipeGesture 2
defaults write -g com.apple.trackpad.fourFingerHorizSwipeGesture 0
defaults write -g com.apple.trackpad.fourFingerPinchSwipeGesture 2
defaults write -g com.apple.trackpad.fourFingerVertSwipeGesture 0
# momentum = 慣性
defaults write -g com.apple.trackpad.momentumScroll 1
defaults write -g com.apple.trackpad.pinchGesture 0
defaults write -g com.apple.trackpad.rotateGesture 0
defaults write -g com.apple.trackpad.scrollBehavior 2
defaults write -g com.apple.trackpad.threeFingerDragGesture 0
defaults write -g com.apple.trackpad.threeFingerHorizSwipeGesture 0
defaults write -g com.apple.trackpad.threeFingerTapGesture 0
defaults write -g com.apple.trackpad.threeFingerVertSwipeGesture 0
defaults write -g com.apple.trackpad.trackpadCornerClickBehavior 1
defaults write -g com.apple.trackpad.twoFingerDoubleTapGesture 0
defaults write -g com.apple.trackpad.twoFingerFromRightEdgeSwipeGesture 0
● IME 日本語入力 ことえりの設定
$ defaults read com.apple.inputmethod.Kotoeri
{
JIMDictionaryTrainerLastProcessedFileID = 0;
JIMDictionaryTrainerLastProcessedRecordNumber = 0;
JIMPrefAutocorrectionKey = 0; タイプミスを修正 無効
JIMPrefCandidateWindowFontSizeKey = 24; 変換入力の候補表示のフォントサイズ
JIMPrefConvertWithPunctuationKey = 0;
JIMPrefFullWidthNumeralCharactersKey = 0; 数字を全角入力 無効
JIMPrefLiveConversionKey = 0; ライブ変換 無効
JIMPrefRomajiKeyboardLayoutKey = "com.apple.keylayout.US";
JIMPrefShiftKeyActionKey = 1;
JIMPrefTypingMethodKey = 0;
JIMPrefVersionKey = 1;
JIMPrefWindowsModeKey = 0;
}
# ことえり IME設定 タイプミスを修正 無効
defaults write com.apple.inputmethod.Kotoeri JIMPrefAutocorrectionKey 0
# ことえり IME設定 変換入力の候補表示のフォントサイズ 24
defaults write com.apple.inputmethod.Kotoeri JIMPrefCandidateWindowFontSizeKey 24
# ことえり IME設定 数字を全角入力 無効(数字を半角で入力)
# defaults write com.apple.inputmethod.Kotoeri JIMPrefFullWidthNumeralCharactersKey 0
# ことえり IME設定 ライブ変換 無効
defaults write com.apple.inputmethod.Kotoeri JIMPrefLiveConversionKey 0
● IMEに中国語(簡体字)のピンインを追加
# IMEに中国語(簡体字)のピンインを追加
defaults write com.apple.HIToolbox AppleEnabledInputSources -array-add \
'<dict>
<key>Bundle ID</key><string>com.apple.inputmethod.SCIM</string>
<key>Input Mode</key><string>com.apple.inputmethod.SCIM.ITABC</string>
<key>InputSourceKind</key><string>Input Mode</string>
</dict>'
defaults write com.apple.HIToolbox AppleEnabledInputSources -array-add \
'<dict>
<key>Bundle ID</key><string>com.apple.inputmethod.SCIM</string>
<key>InputSourceKind</key><string>Keyboard Input Method</string>
</dict>'
defaults write com.apple.HIToolbox AppleEnabledInputSources -array-add \
'<dict>
<key>Bundle ID</key><string>com.apple.inputmethod.ChineseHandwriting</string>
<key>InputSourceKind</key><string>Non Keyboard Input Method</string>
</dict>'
# SCIM ピンイン入力 IME設定 タイプミスを修正 無効
defaults write com.apple.inputmethod.CoreChineseEngineFramework autocorrectionEnabled 0
# SCIM ピンイン入力 IME設定 変換入力の候補表示のフォントサイズ 24
defaults write com.apple.inputmethod.CoreChineseEngineFramework fontSize 24
# SCIM ピンイン入力 IME設定 変換入力の候補表示 縦方向
defaults write com.apple.inputmethod.CoreChineseEngineFramework candidateWindowDirection 1
# ピンイン入力の設定箇所
defaults read com.apple.inputmethod.CoreChineseEngineFramework
{
SCIMShowsTraditionalCharacters = 1; 繁体字および希少文字を表示 表示する
addSpacesForLatinWords = 0; ラテンと中国語の間にスペース 無し
adjustWordFrequency = 1; 単語頻度を調整 する
adjustWordFrequencyWubixing = 0;
autocorrectionEnabled = 0; タイプミスを修正 しない
candidateWindowDirection = 1; 候補表示 縦方向
fontSize = 24; 候補表示の文字サイズ 24
fuzzyPinyinEnabled = 1; ピンインあいまい入力を修正 あり
"migrationComplete10_13" = 1;
"migrationComplete10_9_1" = 1;
showAssociatedWords = 1; 予測入力を表示 する
shuangpinLayout = 6;
timestamp = 1543498611;
usesLastUsedLatinKeyboardLayout = 1; 英字キーボードレイアウトを使って入力 する
}
●デスクトップの壁紙の設定
# Wallpaper デスクトップの壁紙の設定
defaults write com.apple.desktop Background '{default = {ImageFilePath = "/Library/Desktop Pictures/hoge.jpg";};}'
●デスクトップの設定
# Finder フォルダを常に先頭に表示する場所 デスクトップ 有効
defaults write com.apple.finder _FXSortFoldersFirstOnDesktop 1
# デスクトップ Spacesの切り替えのアニメーションを無効化
defaults write com.apple.dock workspaces-swoosh-animation-off -bool true
# デスクトップに表示する項目 ハードディスク(内蔵 SSD) 表示する
# defaults write com.apple.finder ShowHardDrivesOnDesktop 1
# デスクトップに表示する項目 外部ディスク 表示する
# defaults write com.apple.finder ShowExternalHardDrivesOnDesktop 1
# デスクトップに表示する項目 CD、DVD、iPod 表示する
# defaults write com.apple.finder ShowRemovableMediaOnDesktop 1
# デスクトップに表示する項目 接続中のサーバ 表示する
# defaults write com.apple.finder ShowMountedServersOnDesktop 1
● Finder
# Finderの設定を確認する
defaults read com.apple.finder
# Finder 隠しファイルを表示する
# defaults write com.apple.finder AppleShowAllFiles -bool true
# すべての拡張子を表示する
defaults write NSGlobalDomain AppleShowAllExtensions -bool true
# Finder フォルダを常に先頭に表示する場所
# Finder フォルダを常に先頭に表示する場所 名前順で表示 有効
defaults write com.apple.finder _FXSortFoldersFirst 1
# Finder サイドバー 最近使ったタグ 表示しない
defaults write com.apple.finder ShowRecentTags 0
defaults read com.apple.finder FXPreferredViewStyle
# clmv カラムビュー
# Finderの表示をカラムビュー
defaults write com.apple.finder FXPreferredViewStyle -string "clmv"
# Finder フォルダを新規ウィンドウではタブで開く 無効
defaults write com.apple.finder FinderSpawnTab 0
# Finder ディレクトリのスプリングロードを無効
defaults write NSGlobalDomain com.apple.springing.enabled -bool false
# ディレクトリのスプリングロードとは?
# ファイル等をドラッグ&ドロップする時に、マウスカーソルをフォルダの上に置くと一定時間後にフォルダが開く機能
# 便利だったりもするけどウザイので無効にする
# Finderのフォルダを開く時のアニメーションを停止
defaults write com.apple.finder AnimateWindowZoom -bool false
# Finderのアイコンが等間隔で並ぶ時のアニメーションを停止
defaults write com.apple.finder AnimateSnapToGrid -bool false
# Finderのファイルを開く時のアニメーションを停止
defaults write com.apple.finder ZoomRects -bool false
# Finderのアニメーション効果を全部停止
defaults write com.apple.finder DisableAllAnimations -bool true
# Finderのデフォルトはカラムビュー表示
defaults write com.apple.finder FXPreferredViewStyle clmv
# Finderのタイトルバーにフルパスを表示
defaults write com.apple.finder _FXShowPosixPathInTitle -bool true
# Finderのステータスバーを表示
defaults write com.apple.finder ShowStatusBar -bool true
# Finderのパスバーを表示
defaults write com.apple.finder ShowPathbar -bool true
# Finderで検索時にカレントディレクトリを最初に検索する様にする
defaults write com.apple.finder FXDefaultSearchScope -string "SCcf"
# ボリュームをマウントした時に Finderを自動的に表示
defaults write com.apple.finder OpenWindowForNewRemovableDisk -bool true
defaults write com.apple.frameworks.diskimages auto-open-ro-root -bool true
defaults write com.apple.frameworks.diskimages auto-open-rw-root -bool true
# サイドバーのアイコンサイズを中にする(1=小、2=中、3=大)
defaults write NSGlobalDomain NSTableViewDefaultSizeMode -int 2
# ~/Library を常に表示する
chflags nohidden ~/Library
# QuickLook
# クイックルックで表示したテキストをコピペ可能に
defaults write com.apple.finder QLEnableTextSelection -bool true
# クイックルックのアニメーションを無効
defaults write -g QLPanelAnimationDuration -float 0
# 他のウィンドウに移った時に Quick Lookを非表示にする
defaults write com.apple.finder QLHidePanelOnDeactivate -bool true
# アイコンをドラッグした時のアニメーションを停止
defaults write com.apple.finder AnimateSnapToGrid -bool false
# 情報ウィンドウのアニメーションを全部停止
defaults write com.apple.finder AnimateInfoPanes -bool false
# ツールチップの表示速度を高速化
defaults write -g NSInitialToolTipDelay -int 100
# ネットワークフォルダに .DS_Storeを作らない
defaults write com.apple.desktopservices DSDontWriteNetworkStores -bool true
# USBメディアに .DS_Storeを作らない
defaults write com.apple.desktopservices DSDontWriteUSBStores -bool true
# ダイアログの表示速度を高速化
defaults write -g NSWindowResizeTime 0.001
# 通知メッセージの表示時間(1秒)
defaults write com.apple.notificationcenterui bannerTime 1
# クラッシュ リポーターを無効にする
defaults write com.apple.CrashReporter DialogType none
# Time Machine 新しいドライブを接続した時にタイムマシンのお知らせを表示しない
defaults write com.apple.TimeMachine DoNotOfferNewDisksForBackup -bool true
# QuickTime Playerを開いた時にビデオを自動で再生する
defaults write com.apple.QuickTimePlayerX MGPlayMovieOnOpen -bool true
# App Store ビデオの自動再生をオフ
defaults read com.apple.appstore
defaults write com.apple.appstore AutoPlayVideoSetting "off"
# 先頭文字を自動で大文字化するのを無効
defaults write -g NSAutomaticCapitalizationEnabled -bool false
# disable Auto-Correct スペルチェックを無効
defaults write -g NSAutomaticSpellingCorrectionEnabled -bool false
# TABキーで全部に移動可能にする
defaults write NSGlobalDomain AppleKeyboardUIMode -int 3
# デフォルト、テキストボックスとリストだけ移動可能
# defaults write NSGlobalDomain AppleKeyboardUIMode -int 0
# 更新系の設定
//### defaults read com.apple.SoftwareUpdate
● macOSの無線 LAN WLAN WiFiの SSIDとパスワード設定をコマンドラインで行なう
# Wi-Fiをオンにする
# networksetup -setairportpower <device name> <on off>
sudo networksetup -setairportpower en0 on
# 指定の SSIDのアクセスポイントの設定を行なう
# networksetup -setairportnetwork <device name> <network> [password]
sudo networksetup -setairportnetwork en0 WIFI_SSID WIFI_PASSWORD
# networksetup -addpreferredwirelessnetworkatindex <device name> <network> <index> <security type> [password]
● Screen Capture スクリーンキャプチャ
# スクリーンキャプチャの保存場所をデスクトップからダウンロードに変更
defaults write com.apple.screencapture location ~/Downloads
# スクリーンキャプチャのプレフィックス(ファイル名の先頭文字列)を "SC_"に変更
defaults write com.apple.screencapture name "SC_"
# スクリーンキャプチャに影を付けない
defaults write com.apple.screencapture disable-shadow -bool true
# スクリーンキャプチャの画像フォーマット .png形式
defaults write com.apple.screencapture type -string "png"
# スクリーンキャプチャの設定を反映させる
killall SystemUIServer
● Dock
# Dockの表示位置 左端
defaults write com.apple.dock orientation -string "left"
# Dockを表示したままにする(自動的に隠さない)
defaults write com.apple.dock autohide -bool false
# Dockをすぐに表示する
defaults write com.apple.dock autohide-delay -float 0
# Dockでオンマウスでのアイコンをズームしない
defaults write com.apple.dock magnification -bool false
# Dockに表示するアイコンサイズの変更 36
defaults write com.apple.dock tilesize -int 36
# iPhoneを接続した時に写真アプリを自動起動しない
defaults -currentHost write com.apple.ImageCapture disableHotPlug -bool true
# Launchpadのアニメーションを無効
defaults write com.apple.dock springboard-show-duration -int 0
defaults write com.apple.dock springboard-hide-duration -int 0
# LaunchPadに表示するアイコンの数 横 10個、縦 6個
defaults write com.apple.dock springboard-columns -int 10
defaults write com.apple.dock springboard-rows -int 6
# 端までスクロールした時の跳ねるエフェクトを無効
defaults write NSGlobalDomain NSScrollViewRubberbanding -bool false
defaults write -g NSScrollViewRubberbandStiffness -int 10000
defaults write com.apple.iTunes disable-elastic-scroll -bool true
# オートマチックウィンドウアニメーションを無効
defaults write NSGlobalDomain NSAutomaticWindowAnimationsEnabled -bool false
# ウィンドウ拡大縮小アニメーションを高速化
defaults write NSGlobalDomain NSWindowResizeTime -float 0.001
# Dockからアプリケーションを開いた時のアニメーションを無効
defaults write com.apple.dock launchanim -bool false
# 古い macOS OS X時代の設定
# defaults write com.apple.dock no-bouncing -bool true
# フルキーボードアクセスを有効
defaults write NSGlobalDomain AppleKeyboardUIMode -int 3
# Fnキーを標準のファンクションキーとして使用(照度や音量変更の時は Fnキーを押す)
defaults write NSGlobalDomain com.apple.keyboard.fnState -bool true
# 保存ダイアログを詳細設定で表示
defaults write NSGlobalDomain NSNavPanelExpandedStateForSaveMode -boolean true
# 印刷ダイアログを詳細設定で表示
defaults write NSGlobalDomain PMPrintingExpandedStateForPrint2 -boolean true
# ファイルの保存場所のデフォルトをiCloud以外にする
defaults write NSGlobalDomain NSDocumentSaveNewDocumentsToCloud -bool false
# Mail.appのアニメーションを無効化
defaults write com.apple.mail DisableReplyAnimations -bool true
defaults write com.apple.mail DisableSendAnimations -bool true
# Accessibilityの Reduce Transparencyをオンにして半透明処理を無効化
defaults write com.apple.universalaccess reduceTransparency -bool true
# スクロールバーの現在の設定内容を取得
defaults read -g AppleShowScrollBars
# Always
# スクロールバーを常に表示
# Automatic = 自動的に表示
# WhenScrolling = スクロール時に表示
# Always = 常に表示
# これをすると Finderのカラムモード時の区切り線(セパレーター)が太く幅広になります
defaults write -g AppleShowScrollBars "Always"
# 下記 NSGlobalDomain同じ意味
# defaults write NSGlobalDomain AppleShowScrollBars -string "Always"
# 外部ディスプレイでアンチエイリアスを有効(サブピクセルレンダリング「中」レベル)
defaults -currentHost write -g AppleFontSmoothing -int 2
# 設定を反映する
killall Dock
killall Finder
● Dockをコマンドラインで操作 dockutil
sudo echo
kcrawford/dockutil
Version 2.0.5 dockutil Mojave 10.14.1でも動作確認しました。
dockutil-2.0.5.pkg
2.0.5 released Sep 14, 2016
cd
# https://github.com/kcrawford/dockutil/releases/download/2.0.5/dockutil-2.0.5.pkg
# curl リダイレクト対応 -L
curl https://github.com/kcrawford/dockutil/releases/download/2.0.5/dockutil-2.0.5.pkg -O -L
ls -l dockutil*
# 13047 dockutil-2.0.5.pkg
# installerコマンドで pkgファイルをインストール
sudo installer -pkg dockutil-2.0.5.pkg -target /Volumes/MAC_SSD_256
# Dockから不要なアプリアイコンを削除
dockutil --version
# 2.0.5
dockutil --list
# Dockから不要なアプリアイコンを削除
slp="sleep 5"
dockutil --remove Siri
$slp
dockutil --remove リマインダー
$slp
dockutil --remove カレンダー
$slp
dockutil --remove 連絡先
$slp
dockutil --remove システム環境設定
$slp
dockutil --remove iTunes
$slp
dockutil --remove iBooks
$slp
dockutil --remove FaceTime
$slp
dockutil --remove Mail
$slp
dockutil --remove メール
$slp
dockutil --remove Maps
$slp
dockutil --remove Messages
$slp
dockutil --remove メッセージ
$slp
dockutil --remove Safari
$slp
dockutil --remove "Photo Booth"
$slp
dockutil --remove 写真
$slp
dockutil --remove マップ
$slp
dockutil --remove Pages
$slp
dockutil --remove Numbers
$slp
dockutil --remove Keynote
$slp
# Dockに良く使う必要なアプリのアイコンを追加
# "file://"は不要になった?
dockutil --add /Applications/Utilities/Terminal.app/
$slp
dockutil --add /Applications/Google\ Chrome.app/
$slp
dockutil --add /Applications/Skype.app/
$slp
dockutil --add /Applications/Xcode_10.1.app/
$slp
dockutil --add /Applications/Android\ Studio.app/
$slp
dockutil --add /Applications/Sourcetree.app/
$slp
● TextEdit テキストエディット
defaults read com.apple.TextEdit
# CheckSpellingWhileTyping = 0
# SmartCopyPaste = 0
defaults read com.apple.TextEdit RichText
# 0
# TextEdit テキストエディットを「文法チェック」を無効にする
defaults write com.apple.TextEdit CheckSpellingWhileTyping -int 0
defaults write com.apple.TextEdit CheckGrammarWithSpelling -int 0
# TextEdit テキストエディットを「スマートコピー/ペースト」を無効にする
defaults write com.apple.TextEdit SmartCopyPaste -int 0
# TextEdit テキストエディットを「標準テキスト」にする
# テキストエディットで「リッチテキスト」を使用しない
defaults write com.apple.TextEdit RichText -int 0
# 標準テキストファイルのエンコーディング設定を確認する
defaults read com.apple.TextEdit PlainTextEncoding
defaults read com.apple.TextEdit PlainTextEncodingForWrite
# 標準テキストファイルのエンコーディング、ファイルを開く時(自動)
# 何も書き換えない、下記を実行すると UTF-8になる
# defaults write com.apple.TextEdit PlainTextEncoding -int 4
# 標準テキストファイルのエンコーディング、ファイルを保存する時(UTF-8)
defaults write com.apple.TextEdit PlainTextEncodingForWrite -int 4
● Spotlight スポットライト 検索
# スポットライトの現在の設定内容を取得
defaults read com.apple.spotlight orderedItems
# スポットライトで検索する対象を設定
# アプリ、ソース、システム環境設定
defaults write com.apple.spotlight orderedItems -array \
'{"enabled" = 1; "name" = "APPLICATIONS";}' \
'{"enabled" = 1; "name" = "SOURCE";}' \
'{"enabled" = 1; "name" = "SYSTEM_PREFS";}' \
'{"enabled" = 0; "name" = "BOOKMARKS";}' \
'{"enabled" = 0; "name" = "CONTACT";}' \
'{"enabled" = 0; "name" = "DIRECTORIES";}' \
'{"enabled" = 0; "name" = "DOCUMENTS";}' \
'{"enabled" = 0; "name" = "EVENT_TODO";}' \
'{"enabled" = 0; "name" = "FONTS";}' \
'{"enabled" = 0; "name" = "IMAGES";}' \
'{"enabled" = 0; "name" = "MENU_CONVERSION";}' \
'{"enabled" = 0; "name" = "MENU_DEFINITION";}' \
'{"enabled" = 0; "name" = "MENU_EXPRESSION";}' \
'{"enabled" = 0; "name" = "MENU_OTHER";}' \
'{"enabled" = 0; "name" = "MENU_SPOTLIGHT_SUGGESTIONS";}' \
'{"enabled" = 0; "name" = "MESSAGES";}' \
'{"enabled" = 0; "name" = "MOVIES";}' \
'{"enabled" = 0; "name" = "MUSIC";}' \
'{"enabled" = 0; "name" = "PDF";}' \
'{"enabled" = 0; "name" = "PRESENTATIONS";}' \
'{"enabled" = 0; "name" = "SPREADSHEETS";}'
# スポットライトの検索から除外する設定内容を取得
sudo defaults read /.Spotlight-V100/VolumeConfiguration Exclusions
# スポットライトの検索から外付けメディアを除外する
sudo defaults write /.Spotlight-V100/VolumeConfiguration Exclusions -array "/Volumes"
● Dashboard ダッシュボード
# ダッシュボードを無効化
defaults write com.apple.dashboard mcx-disabled -bool true
● Mission Control ミッションコントロール
# 「システム環境設定」「Mission Control」の「最新の使用状況に基づいて操作スペースを自動的に並び替える」をオフ
# disable automatically rearrange Spaces based on most recent use
defaults write com.apple.dock mru-spaces -bool false
# ミッションコントロールのアニメーションを高速化
defaults write com.apple.dock expose-animation-duration -float 0.001
# Mission Controlを無効化
defaults write com.apple.dock mcx-expose-disabled -bool true
●メニューバー
# メニューバーの半透明処理を無効化
defaults write NSGlobalDomain AppleEnableMenuBarTransparency -bool false
# メニューバーのバッテリー残量の表示の現在の設定内容を取得
defaults read com.apple.menuextra.battery ShowPercent
# YES
# メニューバーにバッテリーの残量をパーセント表示する YES/NO
defaults write com.apple.menuextra.battery ShowPercent YES
# メニューバーの右端にアカウント名を表示しない
# ユーザとグループ ファストユーザスイッチメニューを非表示
defaults write -g MultipleSessionEnabled -bool false
# メニューバーの右端の時刻表示、12月23日 23:45
defaults write com.apple.menuextra.clock DateFormat -string "M\u6708d\u65e5 H:mm"
# \u6708は 月の Unicode
# \u65e5は 日の Unicode
# メニューバーの右端の時刻表示、12月23日(水) 23:45:01
defaults write com.apple.menuextra.clock DateFormat -string "M\u6708d\u65e5(EEE) H:mm:ss"
# メニューバーの右端の時刻表示、12月23日(水) 23:45
defaults write com.apple.menuextra.clock DateFormat -string "M\u6708d\u65e5(EEE) H:mm"
# メニューバーの右端の時刻表示、Nov 23 23:45 日本語設定だと設定できない感じ
# defaults write com.apple.menuextra.clock DateFormat -string "MMM d H:mm"
# メニューバーの右端の時刻表示、23:45
defaults write com.apple.menuextra.clock DateFormat -string "H:mm"
# メニューバーの右側のアイコン類の表示設定 IME、音量、Bluetooth等
defaults read ~/Library/Preferences/com.apple.systemuiserver.plist
defaults write com.apple.systemuiserver menuExtras -array \
"/System/Library/CoreServices/Menu Extras/TextInput.menu" \
"/System/Library/CoreServices/Menu Extras/AirPort.menu" \
"/System/Library/CoreServices/Menu Extras/Script Menu.menu" \
"/System/Library/CoreServices/Menu Extras/RemoteDesktop.menu" \
"/System/Library/CoreServices/Menu Extras/Bluetooth.menu" \
"/System/Library/CoreServices/Menu Extras/Battery.menu" \
"/System/Library/CoreServices/Menu Extras/Volume.menu" \
"/System/Library/CoreServices/Menu Extras/Clock.menu"
# タイムマシンは表示しない
# "/System/Library/CoreServices/Menu Extras/TimeMachine.menu"
# メニューバーを再起動する
killall SystemUIServer
● Safariブラウザ
# Safariの表示速度を高速化 Web Pageのレンダリング時間
defaults write com.apple.Safari WebKitInitialTimedLayoutDelay 0.16
# アドレスバーに表示される URLを省略しない
defaults write com.apple.Safari ShowFullURLInSmartSearchField -bool true
# ファイルのダウンロード後に自動でファイルを開くのを無効化(ZIPだと勝手に展開される)
defaults write com.apple.Safari AutoOpenSafeDownloads -bool false
# 検索クエリを Appleへ送信しない
defaults write com.apple.Safari SuppressSearchSuggestions -bool true
defaults write com.apple.Safari UniversalSearchEnabled -bool false
# 追跡情報を送信しない(送らない事を有効化する)
defaults write com.apple.Safari SendDoNotTrackHTTPHeader -bool true
● sudoが必要
# /Volumes を常に表示する sudo必要
sudo chflags nohidden /Volumes
# 起動音を小さくする(%00-%7Fまでで、%80で再生しなくなる)
sudo nvram SystemAudioVolume=%10
●ログイン設定
起動時に自動的にログインするように Mac を設定する
# 自動ログアウト設定
# defaults read -g com.apple.autologout.AutoLogOutDelay
# 1800 = 30分
# defaults write -g com.apple.autologout.AutoLogOutDelay 1800
# 自動ログイン設定
defaults read /Library/Preferences/com.apple.loginwindow autoLoginUser
defaults read /Library/Preferences/com.apple.loginwindow autoLoginUserUID
# hogeのユーザで自動ログインする
sudo defaults write /Library/Preferences/com.apple.loginwindow autoLoginUser hoge
# sudo defaults write /Library/Preferences/com.apple.loginwindow autoLoginUserUID 0
# パスワードのヒントを表示 = 3、非表示 = 0
defaults read /Library/Preferences/com.apple.loginwindow RetriesUntilHint
# 3
# パスワードのヒントを表示 = 3、非表示 = 0
sudo defaults write /Library/Preferences/com.apple.loginwindow RetriesUntilHint 3
# ログインウィンドウに入力メニューを表示 showInputMenu 1
# sudo defaults write /Library/Preferences/com.apple.loginwindow showInputMenu 1
# ログイン画面の時計をクリックで macOSのビルドやアカウント、IPアドレスを表示する
sudo defaults write /Library/Preferences/com.apple.loginwindow AdminHostInfo YES
# ログイン画面の時計をクリックで情報を表示を削除(何も表示しない)
# sudo defaults delete /Library/Preferences/com.apple.loginwindow AdminHostInfo
●スリープモード
sudo systemsetup -getdisplaysleep
sudo systemsetup -getharddisksleep
sudo systemsetup -getcomputersleep
# Hackintosh用の対策で Sleepを無効にする
# Hackintoshだと Display Sleepすると黒画面状態から復帰しない
sudo systemsetup -setdisplaysleep Never
# Hackintoshだと Computer Sleepすると復帰しない
sudo systemsetup -setcomputersleep Never
# HDDの Sleepは大丈夫 30分
sudo systemsetup -setharddisksleep 30
pmset -g
sudo pmset -a displaysleep 0 disksleep 30 sleep 0
sudo pmset -a hibernatemode 0
# man caffeinate
# man systemsetup
# man pmset
● 「32bitアプリの警告ダイアログ」
# 「32bitアプリの警告ダイアログ」の出力を無効にする
sudo defaults write -g CSUIDisable32BitWarning -bool true
# Macを再起動する
sudo reboot
● macOSの Bluetoothのオーディオ音を高音質化する
Mojaveの場合は不要らしい?
defaults write com.apple.BluetoothAudioAgent "Apple Bitpool Min (editable)" 40
または、
defaults write com.apple.BluetoothAudioAgent "Apple Bitpool Max (editable)" 80
defaults write com.apple.BluetoothAudioAgent "Apple Bitpool Min (editable)" 80
defaults write com.apple.BluetoothAudioAgent "Apple Initial Bitpool (editable)" 80
defaults write com.apple.BluetoothAudioAgent "Apple Initial Bitpool Min (editable)" 80
defaults write com.apple.BluetoothAudioAgent "Negotiated Bitpool" 80
defaults write com.apple.BluetoothAudioAgent "Negotiated Bitpool Max" 80
defaults write com.apple.BluetoothAudioAgent "Negotiated Bitpool Min" 80
● macOSでネットワークの IPv6を無効にする
# ネットワークで IPv6を無効にする
# ネットワークの種類を確認する
networksetup -listnetworkserviceorder
sudo networksetup -setv6off "Wi-Fi"
sudo networksetup -setv6off "Bluetooth PAN"
sudo networksetup -setv6off "Ethernet"
sudo networksetup -setv6off "Thunderbolt Bridge"
# Thunderbolt接続の LANアダプタ
sudo networksetup -setv6off "Thunderbolt Ethernet"
# USB接続の LANアダプタ
sudo networksetup -setv6off "USB 10/100/1000 LAN"
● macOSでネットワークファイルサーバの SMB接続でパケット署名を無効にする
SMB 2 や SMB 3 接続でパケット署名を無効にする
● macOS クライアントでパケット署名を無効にする
/etc/nsmb.conf
[default]
signing_required=no
# 「/etc/nsmb.conf」ファイルの存在を確認する
cat /etc/nsmb.conf
# 「/etc/nsmb.conf」ファイルを作成する
sudo -s
echo "[default]" >> /etc/nsmb.conf
echo "signing_required=no" >> /etc/nsmb.conf
exit
● SMB 共有をホストする macOS コンピュータでパケット署名を無効にする
mac OS の場合
Apple メニュー >「システム環境設定」の順に選択し、「共有」をクリックします。
「ファイル共有」チェックボックスの選択を解除し、「共有」パネルを閉じます。
ターミナルで、以下のコマンドを使います。
sudo defaults write /Library/Preferences/SystemConfiguration/com.apple.smb.server SigningRequired -bool FALSE
Apple メニュー >「システム環境設定」の順に選択し、「共有」をクリックします。
「ファイル共有」チェックボックスを選択し、「共有」パネルを閉じます。
● macOS High Sierra 10.13 以降で SMB ブラウジングの動作を調整する
macOS High Sierra 10.13 以降で SMB ブラウジングの動作を調整する
# ネットワーク共有でのブラウジングを高速化する
defaults write com.apple.desktopservices DSDontWriteNetworkStores -bool TRUE
# Finder で先にメタデータをすべて収集させる
defaults write com.apple.desktopservices UseBareEnumeration -bool FALSE
# ディレクトリキャッシュを無効にする
sudo echo
cat /etc/nsmb.conf
echo "[default]" | sudo tee -a /etc/nsmb.conf
echo "dir_cache_off=yes" | sudo tee -a /etc/nsmb.conf
● AFP ならファイルサーバをマウントできるのに SMB だとできない場合
AFP ならファイルサーバをマウントできるのに SMB だとできない場合
macOS でサーバに接続する場合、Server Message Block (SMB) 3 がデフォルトの方法になっています。
● Microsoft ネットワーク サーバー: 常に通信にデジタル署名を行う
Microsoft ネットワーク サーバー: 常に通信にデジタル署名を行う
Windows 10で古いNASにアクセスできない症状の処方箋
SMB 1.0を有効にする
「Windowsの機能の有効化または無効化」
「SMB 1.0/CIFSファイル共有のサポート」にチェックを入れる。
● macOSの「Macのことをもっと知る」クイックツアーの表示を無効にする
・macOSの「Macのことをもっと知る」クイックツアーの表示を無効にする

Suppress notification " What's New in macOS Mojave "
Suppress notification " New to Mac? "
cd /System/Library/PrivateFrameworks/Tourist.framework/Versions/A/Resources
./touristd menu
# menu items:
# 0) "macOS の新機能を見る" = https://help.apple.com/macOS/mojave/whats-new
# 1) "Mac ははじめてですか?基本のツアー" = https://help.apple.com/macOS/mojave/mac-basics
# 2) "MacBook Proのことをもっと知る" = https://help.apple.com/macOS/mojave/macbook-pro
# 「Macのことをもっと知る」クイックツアーの表示を無効にする
./touristd --menu=0 dismiss
./touristd --menu=1 dismiss
./touristd --menu=2 dismiss
$ cd /System/Library/PrivateFrameworks/Tourist.framework/Versions/A/Resources/
$ ls -l
-rw-r--r-- 1 root wheel 1458 8 18 11:10 Info.plist
-rwxr-xr-x 1 root wheel 98864 11 30 16:31 touristd*
-rw-r--r-- 1 root wheel 512 8 18 11:14 version.plist
/System/Library/PrivateFrameworks/Tourist.framework/Versions/A/Resources $ ./touristd status
[
]
$ defaults read com.apple.touristd
{
firstOSLogin = "2019-01-10 15:00:00 +0000";
"seed-notificationDueDate-XXXXYYYYQiuWCzxguqhDNw" = "2019-01-16 15:00:00 +0000";
"seed-numNotifications-XXXXYYYYTvK1yfPGwOySDw" = 0;
"seed-numNotifications-XXXXYYYYSh+Yeb4xJnUT9A" = 0;
...
"seed-numNotifications-XXXXYYYYS0GPVyAL44id+A" = 0;
"seed-numNotifications-XXXXYYYYSwGzble8vqBvsg" = 0;
"seed-numNotifications-XXXXYYYYRJm5V1mJYr9GKg" = 0;
"seed-numNotifications-XXXXYYYYQiuWCzxguqhDNw" = 4;
}
/System/Library/PrivateFrameworks/Tourist.framework/Versions/A/Resources $ ./touristd --help
Usage: touristd [<options>] [<command>]
Options:
--help Show this help and exit
--board-id=ID Override detected board ID
--platform=PLATFORM Override detected platform
--scaling-factor=NUM Override detected scaling factor (main screen)
--current-system=VERSION Override detected current system version
--previous-system=VERSION Override detected previous system version
--locale=CODE Override detected locale setting
--config=URL URL to an alternate config file
--menu=NUM (menu mode) trigger menu select action for item NUM
--hours Show hours elapsed since last OS install
--reset Clear setting of whether notification was shown for all tours
Commands:
With no command argument, touristd will run as a daemon.
profile Show profile
status Show all known tours
match Show ranked list of profile matches against known tours
notify Show notification for matched tour
activate Directly trigger 'action' of notification
dismiss Directly trigger 'cancel' of notification
menu Show exported Finder menu items
● macOSの「新しい Safariを試す」の表示を無効にする
$ defaults read com.apple.coreservices.uiagent CSUIHasSafariBeenLaunched
1
$ defaults read com.apple.coreservices.uiagent CSUIRecommendSafariNextNotificationDate
2018-12-28 10:00:00 +0000
$ defaults read com.apple.coreservices.uiagent CSUILastOSVersionWhereSafariRecommendationWasMade
10.14.1
# macOSの「新しい Safariを試す」の表示を無効にする
defaults write com.apple.coreservices.uiagent CSUIHasSafariBeenLaunched 1
defaults write com.apple.coreservices.uiagent CSUIRecommendSafariNextNotificationDate "2018-12-28 10:00:00 +0000"
defaults write com.apple.coreservices.uiagent CSUILastOSVersionWhereSafariRecommendationWasMade "10.99"
●設定するか、どうするかが微妙な設定類
# Disable the “Are you sure you want to open this application?” dialog
# defaults write com.apple.LaunchServices LSQuarantine -bool false
# Disable Notification Center and remove the menu bar icon
# launchctl unload -w /System/Library/LaunchAgents/com.apple.notificationcenterui.plist
# Disable press-and-hold for keys in favor of key repeat
# defaults write NSGlobalDomain ApplePressAndHoldEnabled -bool false
# Require password immediately after sleep or screen saver begins
# defaults write com.apple.screensaver askForPassword -int 1
# defaults write com.apple.screensaver askForPasswordDelay -int 0
● Macに負荷を掛ける
opensslコマンドの speedのベンチマーク機能を利用します。
一定の時間内にどれぐらい暗号化操作を実行できるかを測定します。
つまり速い CPUで実行した場合は一定時間内での処理回数が多い。
遅い CPUでも速い CPUでもベンチマークの実行時間は同じ。となります。
# CPUコアを全部使用して計算をさせる
openssl speed -multi `getconf _NPROCESSORS_ONLN`
# 8コアと分かっている場合は下記でも同じ内容となる
openssl speed -multi 8
# MacBook Pro 2018 13インチモデル A1989は 8コア
# getconf _NPROCESSORS_ONLN で CPUコアの数を取得する
$ getconf _NPROCESSORS_ONLN
8
● defaultsコマンド
# 下記はそれぞれ同じ意味
-int[eger] <integer_value>
# -int 123、-integer 123
# 下記はそれぞれ同じ意味
-bool[ean] (true | false | yes | no)
# -boolean false、-boolean NO、-bool false、-bool NO
NOは noでも良い
# -boolean true、-boolean YES、-bool true、-bool YES
YESは yesでも良い
# 下記はそれぞれ同じ意味 NSGlobalDomain
defaults write -g hogehoge fugafuga
defaults write -globalDomain hogehoge fugafuga
defaults write NSGlobalDomain hogehoge fugafuga
$ defaults
Command line interface to a user's defaults.
Syntax:
'defaults' [-currentHost | -host <hostname>] followed by one of the following:
read shows all defaults
read <domain> shows defaults for given domain
read <domain> <key> shows defaults for given domain, key
read-type <domain> <key> shows the type for the given domain, key
write <domain> <domain_rep> writes domain (overwrites existing)
write <domain> <key> <value> writes key for domain
rename <domain> <old_key> <new_key> renames old_key to new_key
delete <domain> deletes domain
delete <domain> <key> deletes key in domain
import <domain> <path to plist> writes the plist at path to domain
import <domain> - writes a plist from stdin to domain
export <domain> <path to plist> saves domain as a binary plist to path
export <domain> - writes domain as an xml plist to stdout
domains lists all domains
find <word> lists all entries containing word
help print this help
<domain> is ( <domain_name> | -app <application_name> | -globalDomain )
or a path to a file omitting the '.plist' extension
<value> is one of:
<value_rep>
-string <string_value>
-data <hex_digits>
-int[eger] <integer_value>
-float <floating-point_value>
-bool[ean] (true | false | yes | no)
-date <date_rep>
-array <value1> <value2> ...
-array-add <value1> <value2> ...
-dict <key1> <value1> <key2> <value2> ...
-dict-add <key1> <value1> ...
● defaults read com.apple.Terminal "Window Settings"
defaults read com.apple.Terminal "Window Settings"
{
Pro = {
BackgroundAlphaInactive = 0;
BackgroundBlur = 0;
BackgroundBlurInactive = 0;
BackgroundColor = ~~~
BackgroundSettingsForInactiveWindows = 0;
BlinkText = 1;
CursorBlink = 0;
CursorColor = ~~~
DisableANSIColor = 0;
Font = ~~~
FontAntialias = 0;
FontWidthSpacing = "0.9959677419354839";
ProfileCurrentVersion = "2.06";
SelectionColor = ~~~
ShowWindowSettingsNameInTitle = 0;
TextBoldColor = ~~~
TextColor = ~~~
UseBoldFonts = 1;
UseBrightBold = 0;
name = Pro;
shellExitAction = 2;
type = "Window Settings";
};
}
# ターミナルの設定は ~/Library/Preferences/com.apple.Terminal.plistファイルをまるっとコピーが楽
cp 俺カスタム_Terminal.plist ~/Library/Preferences/com.apple.Terminal.plist
# ターミナルを終了時に自動的にウィンドウを閉じる
PlistBuddy - Apple Developer
/usr/libexec/PlistBuddy -c "set \"Window Settings\":Pro:shellExitAction 0" ~/Library/Preferences/com.apple.Terminal.plist
# 背景色 一番手前でないウィンドウ オフ(非アクティブの不透明度、ブラーを無効)
/usr/libexec/PlistBuddy -c "set \"Window Settings\":Pro:BackgroundSettingsForInactiveWindows false" ~/Library/Preferences/com.apple.Terminal.plist
/usr/libexec/PlistBuddy -c "print \"Window Settings\":Pro:BackgroundSettingsForInactiveWindows" ~/Library/Preferences/com.apple.Terminal.plist
#
/usr/libexec/PlistBuddy -c "print \"Window Settings\":Pro" ~/Library/Preferences/com.apple.Terminal.plist
/usr/libexec/PlistBuddy -c "print \"Window Settings\":Pro:BackgroundColor" ~/Library/Preferences/com.apple.Terminal.plist
/usr/libexec/PlistBuddy -c "print \"Window Settings\":Pro:Font" ~/Library/Preferences/com.apple.Terminal.plist
#
plutilコマンド
plutil -convert xml1 ~/Library/Preferences/com.apple.Terminal.plist -o -
#
ls -l ~/Library/Preferences/
● macOSの bashスクリプトでエラーを無視する方法
Macの操作を自動化できる Automator等でスクリプトを実行する時に、エラーが発生して途中で止まると困る場合に「エラーを無視する」様にします。
エラーの出るコマンドの後ろに
|| true
を付ける
エラーの出るコマンド || true
# 例
pkill hoge_app
pkill: signaling pid 123: Operation not permitted
# 例 || true を付けた場合
pkill hoge_app || true
(エラーが出ない)
● macOSで suで rootユーザーに成ろうとすると su: Sorryで成れない
macOSの rootユーザーはデフォルトでパスワードが設定されていないので「su: Sorry」と言われて suで rootユーザーに変更できません。
rootユーザーにパスワードを設定すれば rootユーザーに変更できます。
$ su
Password:
su: Sorry
$ sudo password root
Changing password for root.
New password:{rootユーザーのパスワードを入力する}
Retype new password:{rootユーザーのパスワードをもう一度入力する}
$ su
Password:
#
(rootユーザーに成れた!)
Tags: [Apple], [MacBook], [Hackintosh]
●関連するコンテンツ(この記事を読んだ人は、次の記事も読んでいます)

macOS Mojaveの「コントラストを上げる」「透明度を下げる」をターミナルのコマンドラインで設定する方法
Macを買ったら最初に設定する項目、コントラストを上げて視認性を向上、半透明処理を無効化して高速化

最近の macOSで 32bitアプリを起動した時に出る警告「最適化されていません」を無効にする方法
macOS Mojaveでは 32bitアプリ起動時に「このMac用に最適化されていません。アップデートが必要です」警告が出ます

Windows 10、macOS Mojave対応のキーボード、マウス共用アプリ
マウスとキーボードを 1台で複数のパソコンを操作できます

macOSでキーボードの修飾キーの設定変更をターミナルのコマンドラインから行なう方法、Caps Lockを Controlキーに変更
macOSのキーボードの修飾キーの設定変更をコマンドラインから行なう方法、スクリプトで全自動で行ないたい!

MacBook Proのタッチパッドの設定をターミナルのコマンドラインで行なう方法
Macのタッチパッドの設定変更をコマンドラインで簡単に行なう方法、スクリプトで全自動で行ないたい

Macのマウスホイールの加速度を無効にして Windowsと同じ動きにする方法、macOSのクソな UI動作仕様を修正
macOSのマウスホイールのスクロールの加速度の動きにはイラついている人が世界中に大勢居ます

macOSのスクリーンキャプチャ機能を便利にカスタマイズする。周囲の影無し、数秒後にキャプチャ等
macOSのスクリーンキャプチャで周囲の影を無くす、任意のファイル名で保存、キャプチャ後に加工等

macOS用の無料で使える Diffアプリの一覧 TextWrangler、FileMerge、KDiff3か?
Mac用の高性能のテキストファイル差分表示アプリ、テキスト比較で差分を表示するアプリ

macOS OSX86で使用する各種パッチの kext拡張をワンクリックで最新に保つアプリ Kext Updater
Kext Updater - Hackintosh Kexts up to Date

Chromeブラウザを快適に使用する設定方法、チョイ技、プロセス数の制限方法
Google Chromeの高速化、使用メモリを減らす方法、文字化け回避、UA変更等

Chromeブラウザが 69から嫌なデザインになったので 68版の昔のデザインに戻す方法
Chrome 69の新デザインを元に戻す chrome://flags/#top-chrome-md の設定項目を Normalに変更する
[HOME]
|
[BACK]
リンクフリー(連絡不要、ただしトップページ以外は Web構成の変更で移動する場合があります)
Copyright (c)
2018 FREE WING,Y.Sakamoto
Powered by 猫屋敷工房 & HTML Generator
http://www.neko.ne.jp/~freewing/software/macos_mojave_speed_up_setting_tips/