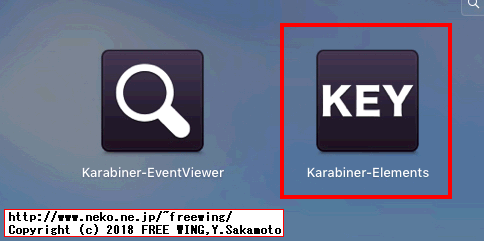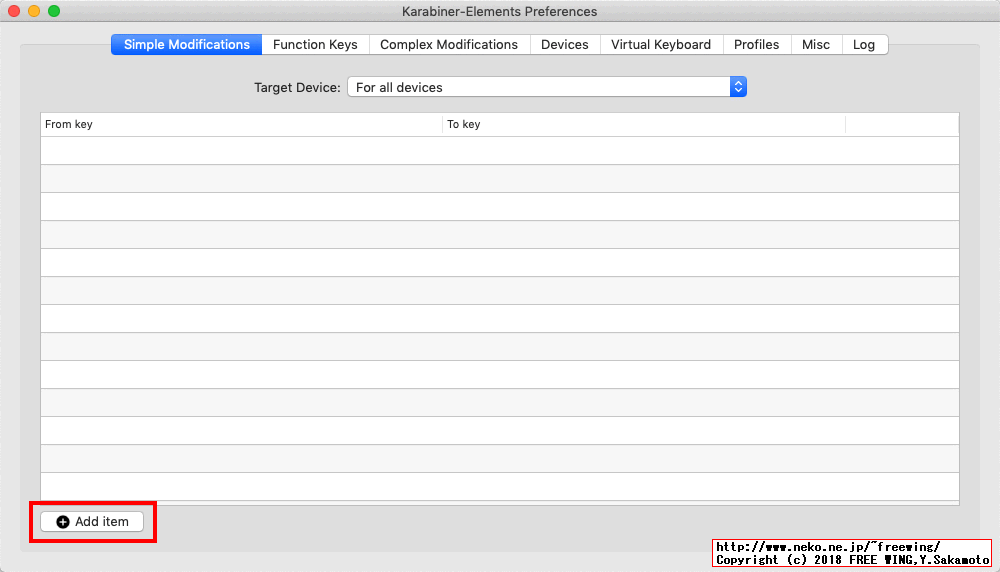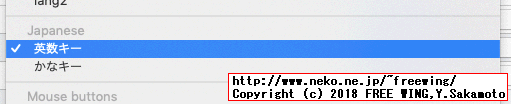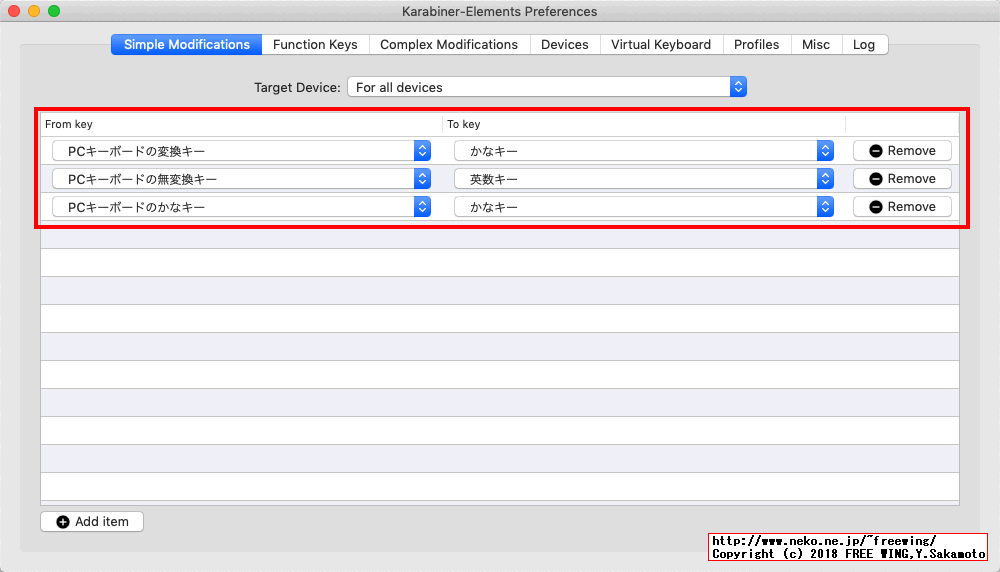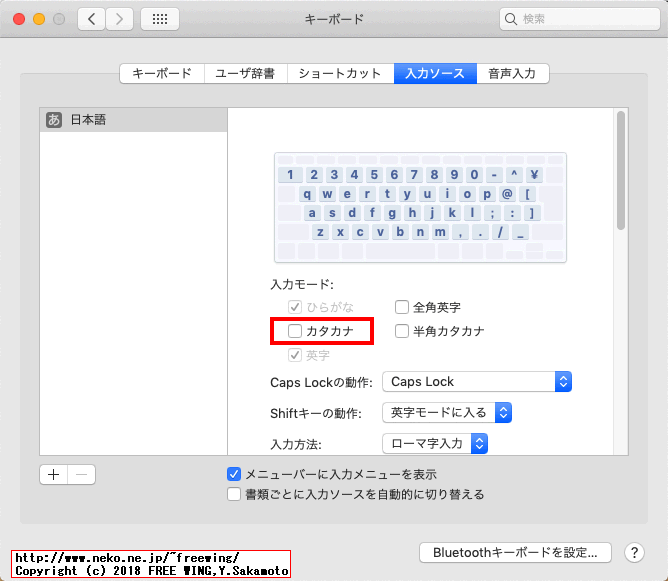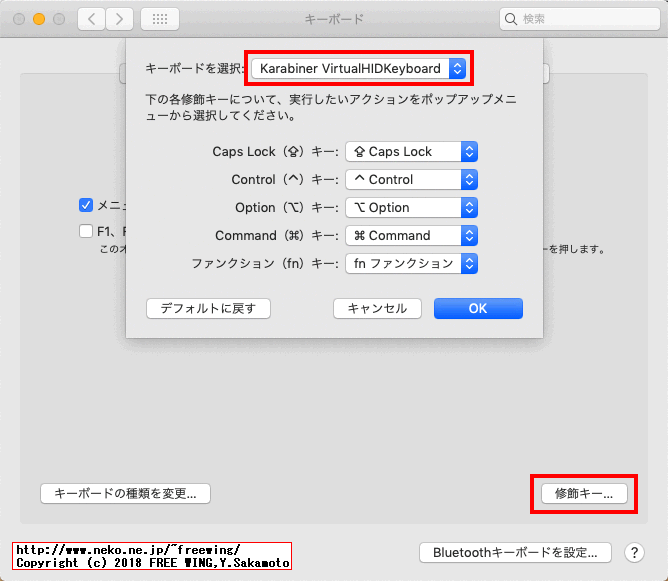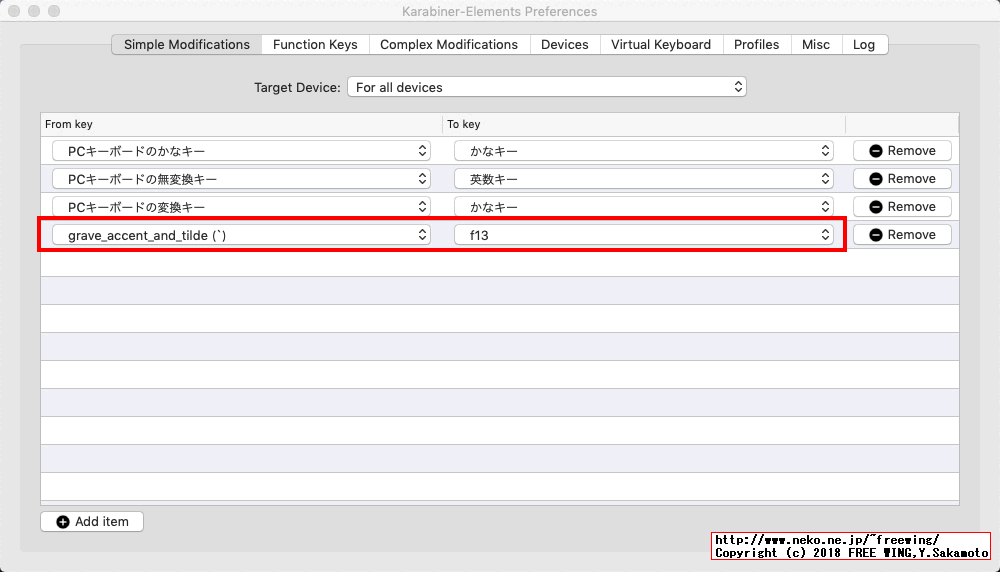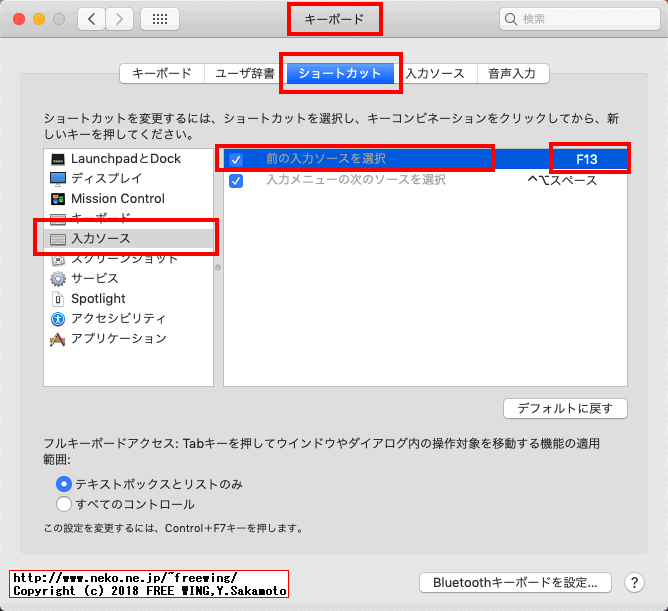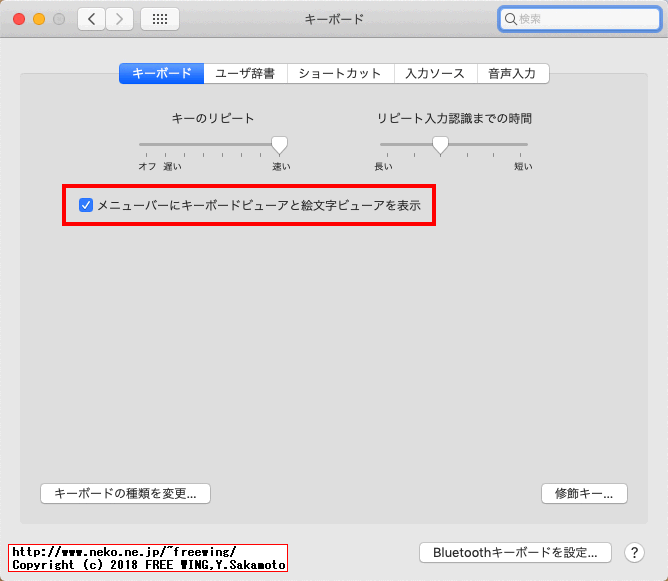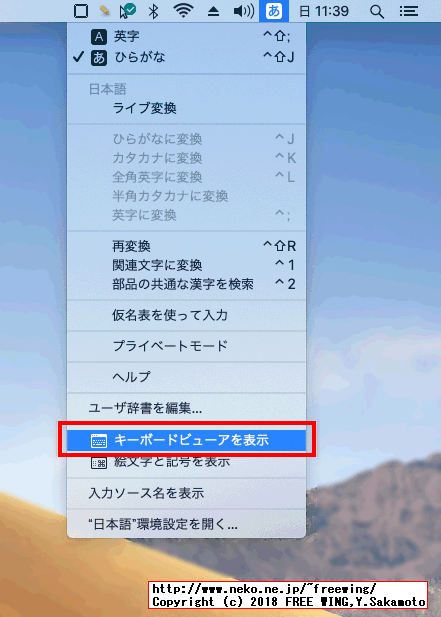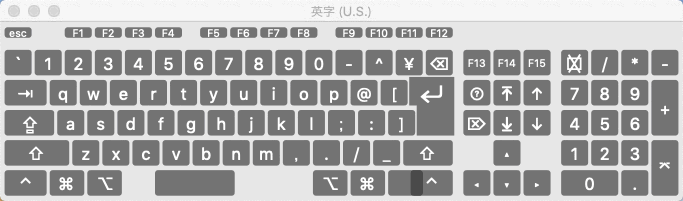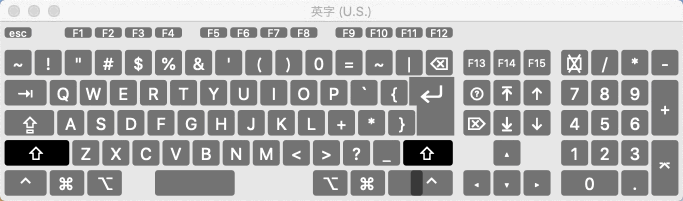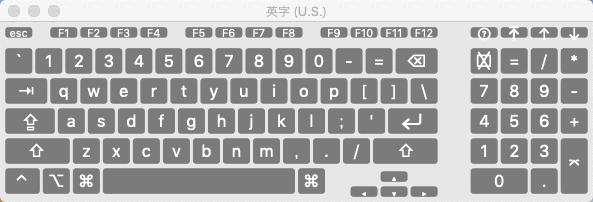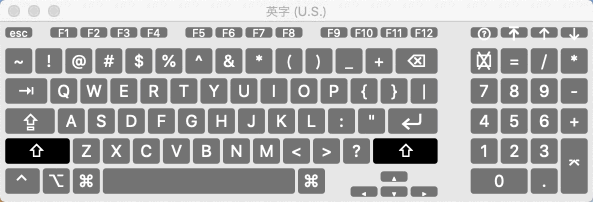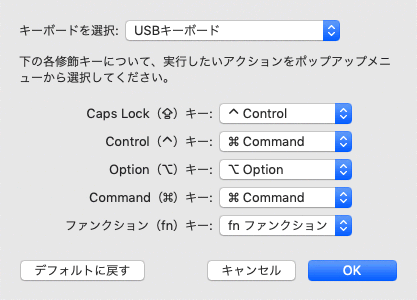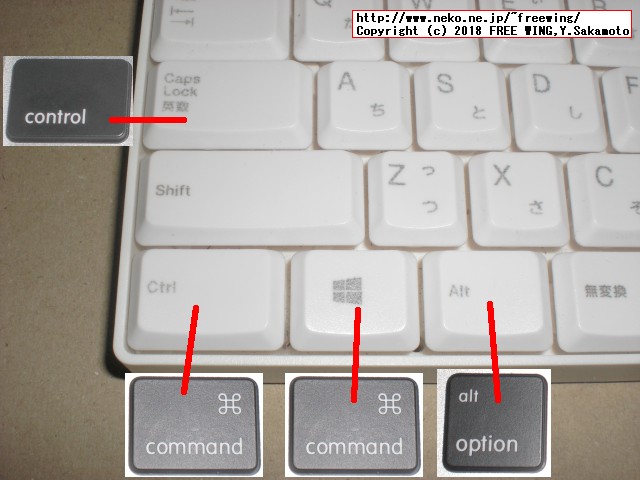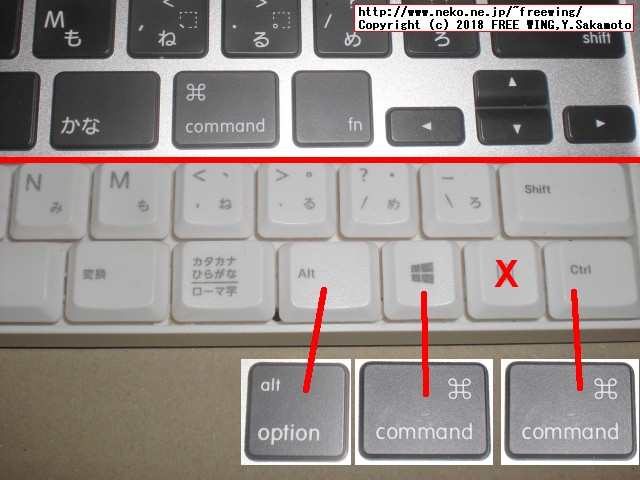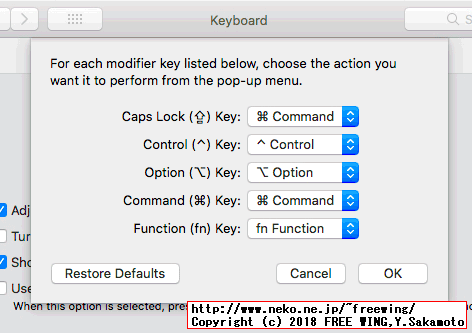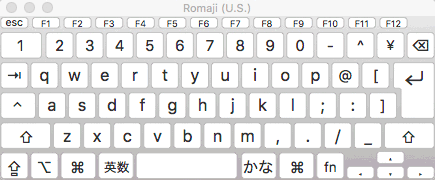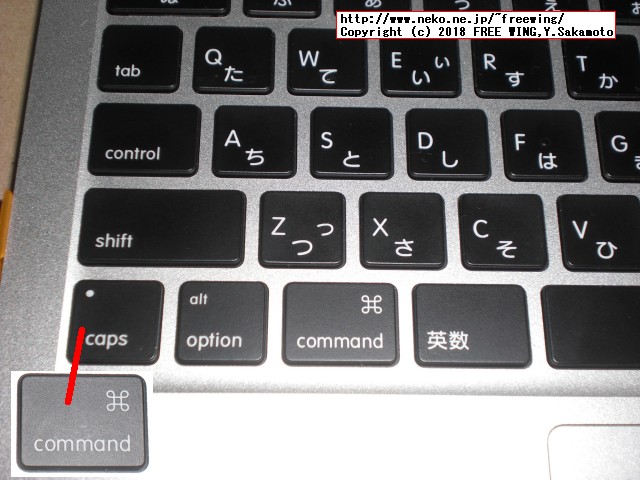要素の中で指定されたテーブル番号にマッピングする修飾キーの組み合わせを 1 セット以上指定します。この要素は、 XML で言うところの空の要素となります( と記述されます)。この要素には 1 つの必須属性があります。
| keys | 1 つ以上の修飾キーの組み合わせを指定する文字列。この文字列は、空白文字によって区切られた、次の単語の 1 つ以上の並びで構成されます。 |
| shift | 左の Shift キー |
| rightShift | 右の Shift キー |
| anyShift | 左右いずれかの Shift キーに一致 |
| option | 左の Option キー |
| rightOption | 右の Option キー |
| anyOption | 左右いずれかの Option キーに一致 |
| control | 左の Control キー |
| rightControl | 右の Control キー |
| anyControl | いずれかの Control キー |
| command | Command キー |
| caps | Caps Lock key |
| 末尾に? | 押しても押して無くてもどっちも一致 |
| shift? | 左の Shift キーを押してても押して無くても |
| anyShift? | Shift キーを押してても押して無くても |
| anyOption? | Option キーを押してても押して無くても |
この指定は、左右どちらかの(または両方の)Option キーが押されていて Command キー および左右の Control キーが押されていないすべての修飾キーの組み合わせに一致します。
capsだけオンの状態
● 「Key Codes」をMac App Storeで - iTunes - Apple
キーボードのキーコードや修飾キーの値を確認できます。
「Key Codes」をMac App Storeで - iTunes - Apple
Key Codes is a little utility that displays the key code, unicode value, and modifier keys state for any key combination you press.
If you're a developer, this might be useful to you.
● macOS キーボード設定をターミナルのコマンドラインで変更する方法
macOS Mojaveの Modifier Keys設定は com.apple.keyboard.modifiermapping.*-*-0 に格納されています。
ターミナルのコマンドラインでキーボードの Commandや Option、CAPS Lockの入れ替えを行ないます。
# 現在のキーボードやトラックパッドの設定を表示するコマンド
# 下記で取得しているキーボードデバイスの idVendorや idProductを確認できます。
plutil -p ~/Library/Preferences/ByHost/.GlobalPreferences.*.plist
# USB接続のキーボードデバイスの idVendorや idProductを取得するコマンド
ioreg -p IOUSB -c IOUSBDevice | grep -e class -e idVendor -e idProduct
# | +-o USB Keyboard@14710000 <class AppleUSBDevice, id 0x100000324, registered, matched, active, busy 0 (0 ms), retain 16>
# | "idProduct" = 2
# | "idVendor" = 7247
# "com.apple.keyboard.modifiermapping.{idVendor}-{idProduct}-0"
# この場合は "com.apple.keyboard.modifiermapping.7247-2-0" の様に指定します。
# キーボードのデバイス IDを生成するコマンドライン
idVendor=$(ioreg -p IOUSB -c IOUSBDevice -n "USB Keyboard" | grep -e idVendor | awk '{print $4}')
echo $idVendor
# 7247
idProduct=$(ioreg -p IOUSB -c IOUSBDevice -n "USB Keyboard" | grep -e idProduct | awk '{print $4}')
echo $idProduct
# 2
keyboardId="${idVendor}-${idProduct}-0"
echo $keyboardId
# 7247-2-0
modifiermapping=com.apple.keyboard.modifiermapping.${keyboardId}
echo $modifiermapping
# USBキーボードの設定状態を取得する方法
# defaults -currentHost read -g com.apple.keyboard.modifiermapping.7247-2-0
defaults -currentHost read -g $modifiermapping
# 取得した内容(何も設定変更が無い場合)
The domain/default pair of (kCFPreferencesAnyApplication, com.apple.keyboard.modifiermapping.7247-2-0) does not exist
# 取得した内容(Caps Lockを ^Controlに変更している場合)
(
{
HIDKeyboardModifierMappingDst = 30064771300;
HIDKeyboardModifierMappingSrc = 30064771129;
}
)
# 取得した内容(Hackintosh用に俺カスタマイズしている場合)
(
{
HIDKeyboardModifierMappingDst = 30064771300;
HIDKeyboardModifierMappingSrc = 30064771129;
},
{
HIDKeyboardModifierMappingDst = 30064771299;
HIDKeyboardModifierMappingSrc = 30064771300;
},
{
HIDKeyboardModifierMappingDst = 30064771303;
HIDKeyboardModifierMappingSrc = 30064771296;
}
)
HIDKeyboardModifierMappingSrcに元のキーコード
HIDKeyboardModifierMappingDstに押した事にするキーコード
Srcのキーを Dstに変更します。
| Key | Code | 左右別 |
| アクションなし | 30064771072 |
| Esc | 30064771113 |
| Caps Lock | 30064771129 |
| ^ Control | 30064771296 | 30064771300 |
| √ Option | 30064771298 | 30064771302 |
| 器 Command | 30064771299 | 30064771303 |
| fn ファンクション | 1095216660483 | 280379760050179 |
# 俺カスタマイズのキーボード設定をコマンドラインで設定する
# 1回で設定を書き込む記述方法がわからないので 1個づつ 3回に分けている
# defaults -currentHost write -g com.apple.keyboard.modifiermapping.7247-2-0 -array-add
# 修飾キーの Caps Lockを ^ Controlに変更
defaults -currentHost write -g $modifiermapping -array-add "
<dict>
<key>HIDKeyboardModifierMappingDst</key>\
<integer>30064771300</integer>\
<key>HIDKeyboardModifierMappingSrc</key>\
<integer>30064771129</integer>\
</dict>
"
# 修飾キーの ^ Controlを 器 Commandに変更(その1)
defaults -currentHost write -g $modifiermapping -array-add "
<dict>
<key>HIDKeyboardModifierMappingDst</key>\
<integer>30064771299</integer>\
<key>HIDKeyboardModifierMappingSrc</key>\
<integer>30064771300</integer>\
</dict>
"
# 修飾キーの ^ Controlを 器 Commandに変更(その2)
defaults -currentHost write -g $modifiermapping -array-add "
<dict>
<key>HIDKeyboardModifierMappingDst</key>\
<integer>30064771303</integer>\
<key>HIDKeyboardModifierMappingSrc</key>\
<integer>30064771296</integer>\
</dict>
"
# 上記で書き換えた内容を確認する
# defaults -currentHost read -g com.apple.keyboard.modifiermapping.7247-2-0
defaults -currentHost read -g $modifiermapping
# 取得した内容(俺カスタマイズしている場合)
(
{
HIDKeyboardModifierMappingDst = 30064771300;
HIDKeyboardModifierMappingSrc = 30064771129;
},
{
HIDKeyboardModifierMappingDst = 30064771299;
HIDKeyboardModifierMappingSrc = 30064771300;
},
{
HIDKeyboardModifierMappingDst = 30064771303;
HIDKeyboardModifierMappingSrc = 30064771296;
}
)
●キーボードビュアーを使用するとキーボードの割り当ての確認ができます。
・macOS キーボード設定

「メニューバーにキーボードビューアと絵文字ビューアを表示」の設定をオンにする。
・macOS キーボード設定

メニューバーの入力メニューから「キーボードビューアを表示」を選ぶ。
● Windows用の USBキーボード
・macOS キーボード設定

・macOS キーボード設定

● ShareMouse経由で Windows用の PS2接続の 106キーボード
キーボードを USタイプと誤認識しています。
・macOS キーボード設定

・macOS キーボード設定

● Windows用の USBキーボードの「修飾キー」の設定
| Windowsキーボード | Mac上の意味 |
| Caps Lock | ^ control |
| Ctrl | 器 command |
| Win | 器 command |
| Alt | √ option |
| Menu | 何もなし |
| 変換 | かな | Karabinerを使用 |
| 無変換 | 英数 | Karabinerを使用 |
| ローマ字 | かな | Karabinerを使用 |
・macOS キーボード設定

・macOS キーボード設定

・macOS キーボード設定

● Mac本体のキーボードの修飾キー設定
Mac Book Air 2014 macOS High Sierra 10.13.6
com.apple.keyboard.modifiermapping.1452-656-0
MacBook Pro 2012 Mid macOS High Sierra 10.13.6
com.apple.keyboard.modifiermapping.1452-612-0
# 修飾キーの Caps Lockを 器 Commandに変更
# 1452-656は Mac Book Air 2014に特有と思われる。調べ方は上記を参照。
$ defaults -currentHost read -g com.apple.keyboard.modifiermapping.1452-656-0
(
{
HIDKeyboardModifierMappingDst = 30064771299;
HIDKeyboardModifierMappingSrc = 30064771129;
}
)
・macOS キーボード設定

・macOS キーボード設定

・macOS キーボード設定

● macOSのキーボードの入力ソース IMEの設定をコマンドラインで設定する方法
$ defaults read com.apple.HIToolbox
{
AppleCurrentKeyboardLayoutInputSourceID = "com.apple.keylayout.US";
AppleEnabledInputSources = (
{
"Bundle ID" = "com.apple.inputmethod.Kotoeri";
"Input Mode" = "com.apple.inputmethod.Japanese";
InputSourceKind = "Input Mode";
},
{
"Bundle ID" = "com.apple.inputmethod.Kotoeri";
"Input Mode" = "com.apple.inputmethod.Roman";
InputSourceKind = "Input Mode";
},
{
"Bundle ID" = "com.apple.inputmethod.Kotoeri";
InputSourceKind = "Keyboard Input Method";
},
{
"Bundle ID" = "com.apple.50onPaletteIM";
InputSourceKind = "Non Keyboard Input Method";
},
{
"Bundle ID" = "com.apple.KeyboardViewer";
InputSourceKind = "Non Keyboard Input Method";
},
{
"Bundle ID" = "com.apple.CharacterPaletteIM";
InputSourceKind = "Non Keyboard Input Method";
}
);
AppleInputSourceHistory = (
{
"Bundle ID" = "com.apple.inputmethod.Kotoeri";
"Input Mode" = "com.apple.inputmethod.Roman";
InputSourceKind = "Input Mode";
},
{
"Bundle ID" = "com.apple.inputmethod.Kotoeri";
"Input Mode" = "com.apple.inputmethod.Japanese";
InputSourceKind = "Input Mode";
}
);
AppleSelectedInputSources = (
{
"Bundle ID" = "com.apple.inputmethod.Kotoeri";
"Input Mode" = "com.apple.inputmethod.Roman";
InputSourceKind = "Input Mode";
}
);
}
「カタカナ」は不要
{
"Bundle ID" = "com.apple.inputmethod.Kotoeri";
"Input Mode" = "com.apple.inputmethod.Japanese.Katakana";
InputSourceKind = "Input Mode";
}
$ defaults read com.apple.inputmethod.Kotoeri
{
JIMDictionaryTrainerLastProcessedFileID = 0;
JIMDictionaryTrainerLastProcessedRecordNumber = 0;
JIMPrefAutocorrectionKey = 0; タイプミスを修正 無効
JIMPrefCandidateWindowFontSizeKey = 24; 変換入力の候補表示のフォントサイズ
JIMPrefConvertWithPunctuationKey = 0;
JIMPrefFullWidthNumeralCharactersKey = 0; 数字を全角入力 無効
JIMPrefLiveConversionKey = 0; ライブ変換 無効
JIMPrefRomajiKeyboardLayoutKey = "com.apple.keylayout.US";
JIMPrefShiftKeyActionKey = 1;
JIMPrefTypingMethodKey = 0;
JIMPrefVersionKey = 1;
JIMPrefWindowsModeKey = 0;
}
# ことえり IME設定 タイプミスを修正 無効
defaults write com.apple.inputmethod.Kotoeri JIMPrefAutocorrectionKey 0
# ことえり IME設定 変換入力の候補表示のフォントサイズ 24
defaults write com.apple.inputmethod.Kotoeri JIMPrefCandidateWindowFontSizeKey 24
# ことえり IME設定 数字を全角入力 無効(数字を半角で入力)
# defaults write com.apple.inputmethod.Kotoeri JIMPrefFullWidthNumeralCharactersKey 0
# ことえり IME設定 ライブ変換 無効
defaults write com.apple.inputmethod.Kotoeri JIMPrefLiveConversionKey 0
# IMEの入力言語の設定を削除
defaults delete com.apple.HIToolbox AppleEnabledInputSources
IMEに中国語(簡体字)のピンインを追加
{
"Bundle ID" = "com.apple.inputmethod.SCIM";
"Input Mode" = "com.apple.inputmethod.SCIM.ITABC";
InputSourceKind = "Input Mode";
},
{
"Bundle ID" = "com.apple.inputmethod.SCIM";
InputSourceKind = "Keyboard Input Method";
},
{
"Bundle ID" = "com.apple.inputmethod.ChineseHandwriting";
InputSourceKind = "Non Keyboard Input Method";
}
# IMEに中国語(簡体字)のピンインを追加
defaults write com.apple.HIToolbox AppleEnabledInputSources -array-add \
'<dict>
<key>Bundle ID</key><string>com.apple.inputmethod.SCIM</string>
<key>Input Mode</key><string>com.apple.inputmethod.SCIM.ITABC</string>
<key>InputSourceKind</key><string>Input Mode</string>
</dict>'
defaults write com.apple.HIToolbox AppleEnabledInputSources -array-add \
'<dict>
<key>Bundle ID</key><string>com.apple.inputmethod.SCIM</string>
<key>InputSourceKind</key><string>Keyboard Input Method</string>
</dict>'
defaults write com.apple.HIToolbox AppleEnabledInputSources -array-add \
'<dict>
<key>Bundle ID</key><string>com.apple.inputmethod.ChineseHandwriting</string>
<key>InputSourceKind</key><string>Non Keyboard Input Method</string>
</dict>'
● ioregコマンドで色々とデバイスを検索できます
# 全部のデバイスを表示
ioreg
# IOUSBの AppleUSBDeviceのデバイスだけを表示
ioreg -p IOUSB -c AppleUSBDevice
# KeyRepeat キーリピートの開始時間とリピート速度(n/60秒)
defaults write -g InitialKeyRepeat -int 30
defaults write -g KeyRepeat -int 2
# mouse.scaling マウスの移動速度とホイールスクロールの上下方向を逆にする(Windowsと同じになる)
defaults write -g com.apple.mouse.scaling 1
# mouse.scaling マウスのとホイールスクロールの上下方向を Windowsと同じにする
defaults write -g com.apple.swipescrolldirection -bool false
# 同等の書き方
# defaults write "Apple Global Domain" com.apple.mouse.scaling 1
# defaults write ~/Library/Preferences/.GlobalPreferences.plist com.apple.swipescrolldirection -boolean NO
● Boot Camp で実行している Windows で Apple 製のキーボードを使う
Boot Camp で実行している Windows で Apple 製のキーボードを使う
Windows ロゴ:「command」(⌘) を押します。
Backspace または Delete:「delete」を押します。
Alt (左):「option」を押します。
Alt GR (右):「option + control」を押します。
アプリケーション:このキーは Apple 製キーボードには用意されていません。
● pkgファイルをコマンドラインからインストール
sudo installer -pkg /path/to/package.pkg -target /
Tags: [Apple], [MacBook], [Hackintosh]
●関連するコンテンツ(この記事を読んだ人は、次の記事も読んでいます)

最新 macOS Mojave 10.14.1を起動する CLOVER EFI領域を SSDに作成する方法の夢、OSX86 Hackintosh
最新の macOS Mojave 10.14.1を Skylakeパソコンで起動する為に SSDに EFI領域をインストールする夢見

最新 macOS Mojave 10.14.1の OSX86 Hackintosh用インストール USBメディアを作成する方法
最新の macOS Mojave 10.14.1の Bootable USBデバイスを作成する方法、レッツノート CF-NX4にも対応

最新 macOS Mojave 10.14.1を Windowsパソコンにインストールする方法の夢、OSX86 Hackintosh
最新の macOS Mojave 10.14.1を Core i3 6100U Skylake Windows PCにインストールする夢見

HYSTOU FMP03 Intel Skylake Core i3-6100U搭載 ファンレス 中華ベアボーン
AliExpress.comで中華ベアボーンを買ってみた HYSTOU FMP03 Fanless Mini PC

中華ベアボーンに内蔵 HDD、圧電ブザーやリセットスイッチ、USB 2.0、光デジタル S/PDIFを増設する改造
HYSTOU FMP03 6100U Fanless Mini PC modification Add HDD、Reset SW、USB 2.0、SPDIF

Intel NUC Kit NUC8I5BEH BOXNUC8I5BEHを買ってみた、Coffee Lake Core i5-8259U搭載、テレワークに最適な小型筐体
Intel NUC NUC8I5BEH Coffee Lake Core i5-8259U搭載、HDD、M2 SSD搭載可能で超高速 CPU
[HOME]
|
[BACK]
リンクフリー(連絡不要、ただしトップページ以外は Web構成の変更で移動する場合があります)
Copyright (c)
2018 FREE WING,Y.Sakamoto
Powered by 猫屋敷工房 & HTML Generator
http://www.neko.ne.jp/~freewing/software/macos_keyboard_setting_terminal_commandline/