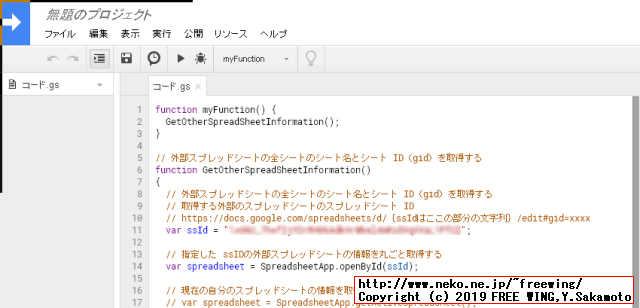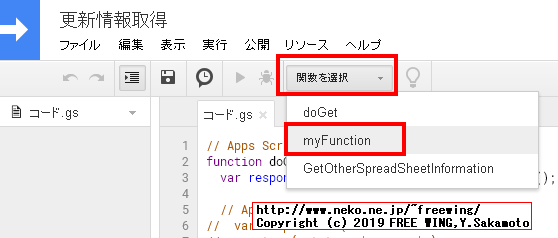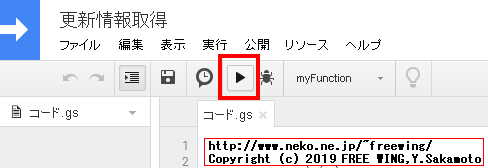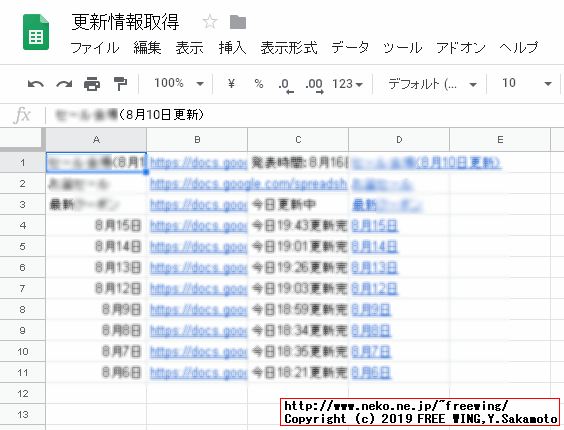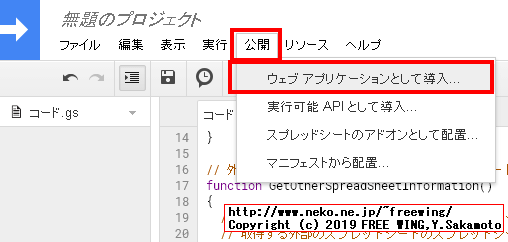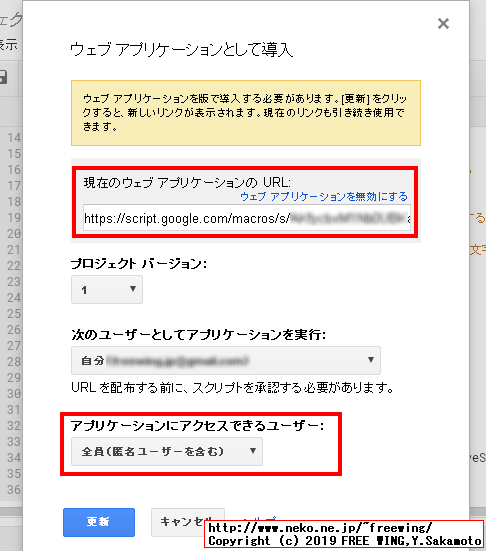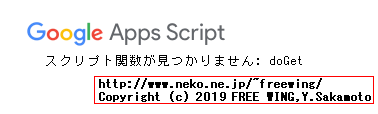・2019/08/10
 Google Apps Scriptを使って外部スプレッドシートの情報を取得してシート名と URLの一覧表を作る方法
Google Apps Scriptを使って外部スプレッドシートの情報を取得してシート名と URLの一覧表を作る方法
(GASを使って外部のスプレッドシートの全シートの情報を取得して、シート名と URLリンク情報を取得する方法)
Tags: [Windows開発]
● Google Apps Scriptを使って外部スプレッドシートの情報を取得してシート名と URLの一覧表を作る方法
GASを使って外部のスプレッドシートの全シートの情報を取得して、各シート名と URLリンクの情報を取得する方法を解説します。
これの目的は外部の第三者が更新管理している Googleスプレッドシートの情報を監視して、情報が更新され次第、その中身の情報を取得して、処理をすると言う処理が必要な為です。
そして、その更新方法が「日々シートを追加して情報を更新」と言う方法となっています。
「日々シートを追加」と言う更新方法なので固定の URL情報を監視して更新情報を取得するという方法が取れません。
と言う訳で、第三者が管理する外部の Google スプレッドシートの情報を取得する処理が必要になってきます。
必要な情報としては、「スプレッドシート ID(ssid)」と呼ばれる文字列情報で、URLの下記の部分になります。
取得する外部のスプレッドシートのスプレッドシート ID
https://docs.google.com/spreadsheets/d/{ssidはここの部分の文字列}/edit#gid=xxxx
ちなみに gid=の後ろの ID情報は「各シート」の ID(gid)となります。
例として、
https://docs.google.com/spreadsheets/d/hogehogefugahuga123/edit#gid=1234567890
の場合は
スプレッドシート ID(ssid) = hogehogefugahuga123
シートの ID(gid) = 1234567890
となります。
スプレッドシート ID(ssid)の情報が分かればそのスプレッドシートが持つ各シート(複数のシート)のそれぞれの情報(シート名称、gid情報、シートの中身の各セルの情報、等々)を全部取得できます。
対象のスプレッドシートは、複数のシートで管理しており、
・最新測定値
それ以前の古い日付の測定情報は、
・8月14日
・8月13日
・8月12日
、、、
の様なシート名で管理しています。
次の日の8月16日になると、「最新測定値」のシート名が「8月15日」になり、新たに「最新測定値」のシートが追加されます。
(なので、8月15日時点での「最新測定値」と、翌日以降の「8月15日」は同一の gidのシートとなります)
では、手順を説明します。
まずは Googleのアカウントを取得します。
これは、自分の Googleアカウントで情報取得用のスプレッドシートを作成する為です。
そして、情報取得用のスプレッドシートを新規作成します。
この情報取得用のスプレッドシートは自分だけが編集閲覧できる「非公開」で大丈夫です。
情報取得用のスプレッドシートに「外部のスプレッドシートの情報を取得する」スクリプトを記述します。
この「スクリプト(Google Apps Script、または単に Apps Script)」が主役となります。
この「スクリプト」は「エクセル」で言う所の VBAマクロに相当します。
● Googleスプレッドシートに Google Apps Scriptの「スクリプト」を追加する方法
スプレッドシートのメニューの「ツール」から「スクリプト エディタ」を選択します。
「スクリプト エディタ」が新しいブラウザ窓で開きます。
最初は function myFunction()の下記の内容となっています。
function myFunction() {
}
「無題のプロジェクト」の編集エリアに下記の内容をコピペします。
function myFunction() {
GetOtherSpreadSheetInformation();
}
// 外部スプレッドシートの全シートのシート名とシート ID(gid)を取得する
function GetOtherSpreadSheetInformation()
{
// 外部スプレッドシートの全シートのシート名とシート ID(gid)を取得する
// 取得する外部のスプレッドシートのスプレッドシート ID
// https://docs.google.com/spreadsheets/d/{ssIdはここの部分の文字列}/edit#gid=xxxx
var ssId = "{外部のスプレッドシートの ssidの文字列}";
// 指定した ssIDの外部スプレッドシートの情報を丸ごと取得する
var spreadsheet = SpreadsheetApp.openById(ssId);
// 現在の自分のスプレッドシートの情報を取得する場合
// var spreadsheet = SpreadsheetApp.getActiveSpreadsheet();
// 全シートのシート属性情報を取得する
var sheets = spreadsheet.getSheets()
// 現在の自分のシートを取得する
var mySheet = SpreadsheetApp.getActiveSpreadsheet().getActiveSheet();
// 現在の自分のシートの内容をクリアする
mySheet.clear();
// 現在の自分のシートの選択中のセルを取得する
var myCell = mySheet.getActiveCell();
// 現在の自分のシートの選択中のセルを A1にする
myCell = mySheet.getRange('A1');
myCell.activate();
// シートの数だけループする
for (var i=0; i<sheets.length; ++i) {
// 処理対象のシート
var sheet = sheets[i];
// シートが「不可視」の場合は処理をスキップする
if (sheet.isSheetHidden()) {
continue;
}
// シートの ID(gid)とシートの名前
var sheetId = sheet.getSheetId();
var sheetName = sheet.getSheetName();
// シートのセル A1を取得する
var cellA1 = sheet.getRange('A1');
// 単純な文字列結合で各シートの URL文字列を生成する
var sheetUrl = "https://docs.google.com/spreadsheets/d/" + ssId + "/edit#gid=" + sheetId;
// 現在の自分のシートの選択中のセルに取得した外部スプレッドシートの情報を格納する
myCell.clear();
// シートが「不可視」の場合はセルの背景色をグレーにする
if (sheet.isSheetHidden()) {
myCell.setBackground("#AAAAAA");
}
// シート名を代入する
myCell.setValue(sheetName);
// シートの gidを代入する
myCell.offset(0, 1).setValue(sheetUrl);
// シートのセル A1の内容を代入する
myCell.offset(0, 2).setValue(cellA1.getValue());
// ハイパーリンク形式の場合は下記の様に HYPERLINK()文字列を setValueする
var sheetLink = '=HYPERLINK("' + sheetUrl + '","' + sheetName + '")';
myCell.offset(0, 3).setValue(sheetLink);
// 選択中のセルを一つ下に移動する
myCell = myCell.offset(1, 0).activate();
}
}
・「無題のプロジェクト」の編集エリアに Google Apps Scriptの内容をコピペします

● Google Apps Script スクリプトの実行方法
スクリプトエディタのメニューバーの下の「関数を選択」のプルダウンで、「myFunction」または「GetOtherSpreadSheetInformation」を選択して、その左横の▲マークを押すとスクリプトが実行されます。
・Google Apps Script スクリプトの実行方法

・Google Apps Script スクリプトの実行方法

・Google Apps Script スクリプトの実行方法

●上記のスクリプトで使用している Google Apps Scriptの各命令の説明
Apps Script - Google Developers
● Class SpreadsheetApp
「エクセル」で言う所の「エクセル」アプリケーションに相当します。
Class SpreadsheetApp
| openById(id) | 指定したスプレッドシートにアクセスする | Opens the spreadsheet with the given ID. A spreadsheet ID can be extracted from its URL.
For example、 the spreadsheet ID in the URL
https://docs.google.com/spreadsheets/d/abc1234567/edit#gid=0
is "abc1234567" . |
● Class Spreadsheet
「エクセル」で言う所の「ブック」に相当します。
Class Spreadsheet
| getSheets() | スプレッドシートが持つ全シートの属性情報を取得する | Gets all the sheets in this spreadsheet . |
● Class Sheet
「エクセル」で言う所の「シート」に相当します。
Class Sheet
| isSheetHidden() | シートが「不可視」かどうかを確認する | Returns true if the sheet is currently hidden . |
| getSheetId() | シートの gid情報を取得する | Returns the ID of the sheet represented by this object . |
| getSheetName() | シートのシート名称を取得する | Returns the sheet name . |
● Class Range
「エクセル」で言う所の「セル(データを入力するマス)」および「セルの選択状態(カーソル位置)」に相当します。
Class Range
| setValue(value) | セルに値を代入する | Sets the value of the range. The value can be numeric、 string、 boolean or date . If it begins with '=' it is interpreted as a formula . |
| getValue() | セルの値を取得する | Returns the value of the top-left cell in the range . |
| activate() | 選択中のセルを有効にする | Sets the specified range as the active range、 with the top left cell in the range as the current cell . |
| setBackground(color) | 選択中のセルの背景色を設定する | Sets the background color of all cells in the range in CSS notation (such as '#ffffff' or 'white') . |
| clear() | すべてのセルの内容をクリアする
(シート全体をクリアする) | Clears the range of contents、 formats、 and data validation rules . |
● Google Apps Scriptと Excelとの用語の対応表
| Google Apps Script | Excel |
Spreadsheet
スプレッドシート
(ssidで管理) | ブック |
Sheet
(gidで管理) | シート |
| Range | セル・カーソル位置 |
| Apps Script | VBAマクロ |
● Google Apps Scriptを使わないで外部スプレッドシートの情報を取得する方法
Google Apps Scriptを使わないで外部スプレッドシートの情報を取得する事もできます。
この場合は、下記の 2つの情報が必要となります。(事前に知っている必要がある)
・取得する外部のスプレッドシートのスプレッドシート ID
・取得するシートのシート名
下記の様にセルに IMPORTRANGE関数を記述します。
IMPORTRANGE - 指定したスプレッドシートからセルの範囲を読み込みます。
構文
IMPORTRANGE(スプレッドシートキー, 範囲の文字列)
下記はどちらも同じ意味で、「スプレッドシートキー」の指定は ssid文字列だけでも大丈夫です。
=IMPORTRANGE("https://docs.google.com/spreadsheets/d/{ssid}","{シート名}!A5")
=IMPORTRANGE("{ssid}","{シート名}!A5")
記述例
・取得する外部のスプレッドシートのスプレッドシート ID = abc1234567
・取得する外部のスプレッドシートのシート名 = 最新測定値
=IMPORTRANGE("https://docs.google.com/spreadsheets/d/abc1234567","最新測定値!A5")
=IMPORTRANGE("abc1234567","最新測定値!A5")
取得内容:
hogehoge123
● Google Apps Scriptを Web APIとして実行する方法
スプレッドシートを開いて手動でスクリプトを実行だと「自動化」が不完全です。
httpの Webアクセスで情報を取得できるように改善します。
Executing Functions using the Apps Script API
スクリプトエディタのメニューの「公開」「ウェブ アプリケーションとして導入...」を選択して、「現在のウェブ アプリケーションの URL」として「スクリプト実行用」の URLを発行します。
PHPや Python等の外部のプログラムからその URLにアクセスすればスクリプトの実行結果を取得できます。
変更内容の抜粋
// Apps Script API
function doGet(e) {
var response = GetOtherSpreadSheetInformation();
return ContentService.createTextOutput(response);
}
function GetOtherSpreadSheetInformation()
{
// レスポンス文字列
var response = "";
~~ 略 ~~
// レスポンス文字列(タブ区切り)
response += sheetName;
response += "\t";
response += sheetUrl;
response += "\t";
response += cellValue;
response += "\n";
}
return response;
}
・Google Apps Scriptを Web APIとして実行する方法

・Google Apps Scriptを Web APIとして実行する方法

● Google Apps Scriptを Web Appとして実行した時に「スクリプト関数が見つかりません: doGet」エラーが出る場合
doGet関数を追加します。
・Google Apps Scriptを Web Appとして実行した時に「スクリプト関数が見つかりません: doGet」エラーが出る場合

doGet関数を追加してもエラーが出る場合は「ウェブ アプリケーションを無効にする」で一旦無効にしてから再度有効にします。
// Apps Script API GET method
function doGet() {
// Apps Script API用のレスポンス
var response = {
meta: { status: 'success' }
};
return ContentService.createTextOutput(JSON.stringify(response)).setMimeType(ContentService.MimeType.JSON);
}
この場合はレスポンスで下記の JSON形式の文字列が返ってきます。
{"meta":{"status":"success"}}
POST methodの場合は下記の様に doPost関数を追加します。
// Apps Script API POST method
function doPost() {
// Apps Script API用のレスポンス
var response = {
meta: { status: 'success' }
};
return ContentService.createTextOutput(JSON.stringify(response)).setMimeType(ContentService.MimeType.JSON);
}
● Google Apps Scriptを完全自動のスクリプトとして実行して更新情報をメールで通知
上記の Google Apps Scriptを Web API化すると、PHP言語や Python言語等で cron crontab等の定時バッチで完全自動のスクリプトとして実行できます。
1) 定時バッチで PHP言語で Web APIを実行
2) 実行結果のレスポンスから各シートの情報を取得
3) 各シートの情報(シートの内容)を取得
4) 取得したシートの内容を整形してメールで通知
5) (゚д゚)ウマー
・2019/04/13

Raspberry Piで cronを使って起動時にコマンドを自動実行したりn分間隔で繰り返し実行する方法
ラズパイで電源オンで PHPスクリプト等を自動で実行する方法、監視プログラムや定時バッチ等の実行に便利 crontab
●アフィリエイト情報の更新処理の全自動化にも便利です
・[UPDATE] 随時更新

【随時更新】Gearbestの割引クーポン & セール情報、ギアベスト【更新即反映】
Gearbest 割引クーポン一覧(ノートPC・タブレット・スマホ・その他)
・[UPDATE] 随時更新

【随時更新】Banggoodの割引クーポン & セール情報【更新即反映】
Banggood 割引クーポン一覧(ノートPC・タブレット・スマホ・その他)
Tags: [Windows開発]
[HOME]
|
[BACK]
リンクフリー(連絡不要、ただしトップページ以外は Web構成の変更で移動する場合があります)
Copyright (c)
2019 FREE WING,Y.Sakamoto
Powered by 猫屋敷工房 & HTML Generator
http://www.neko.ne.jp/~freewing/software/google_app_script_get_other_spread_sheet_inforation/